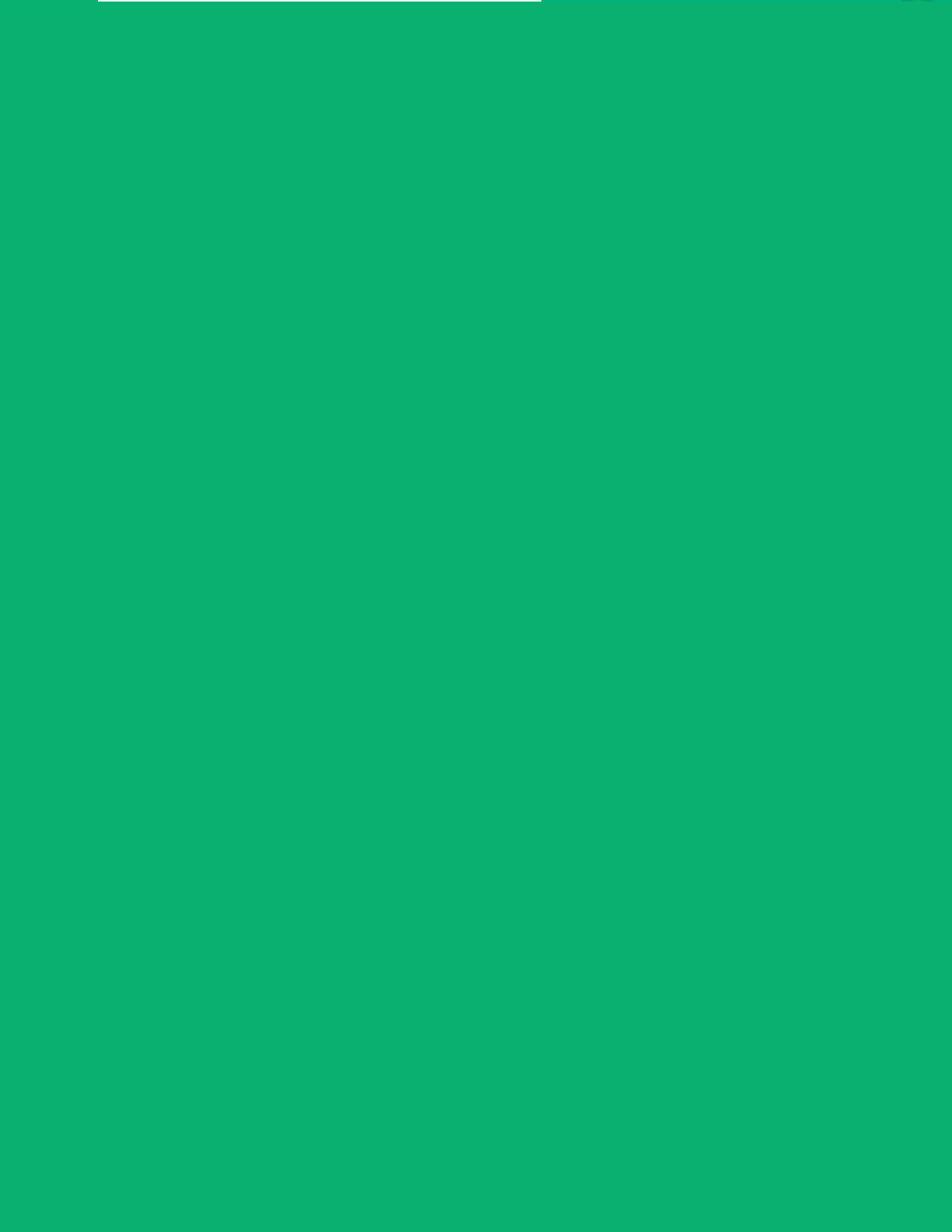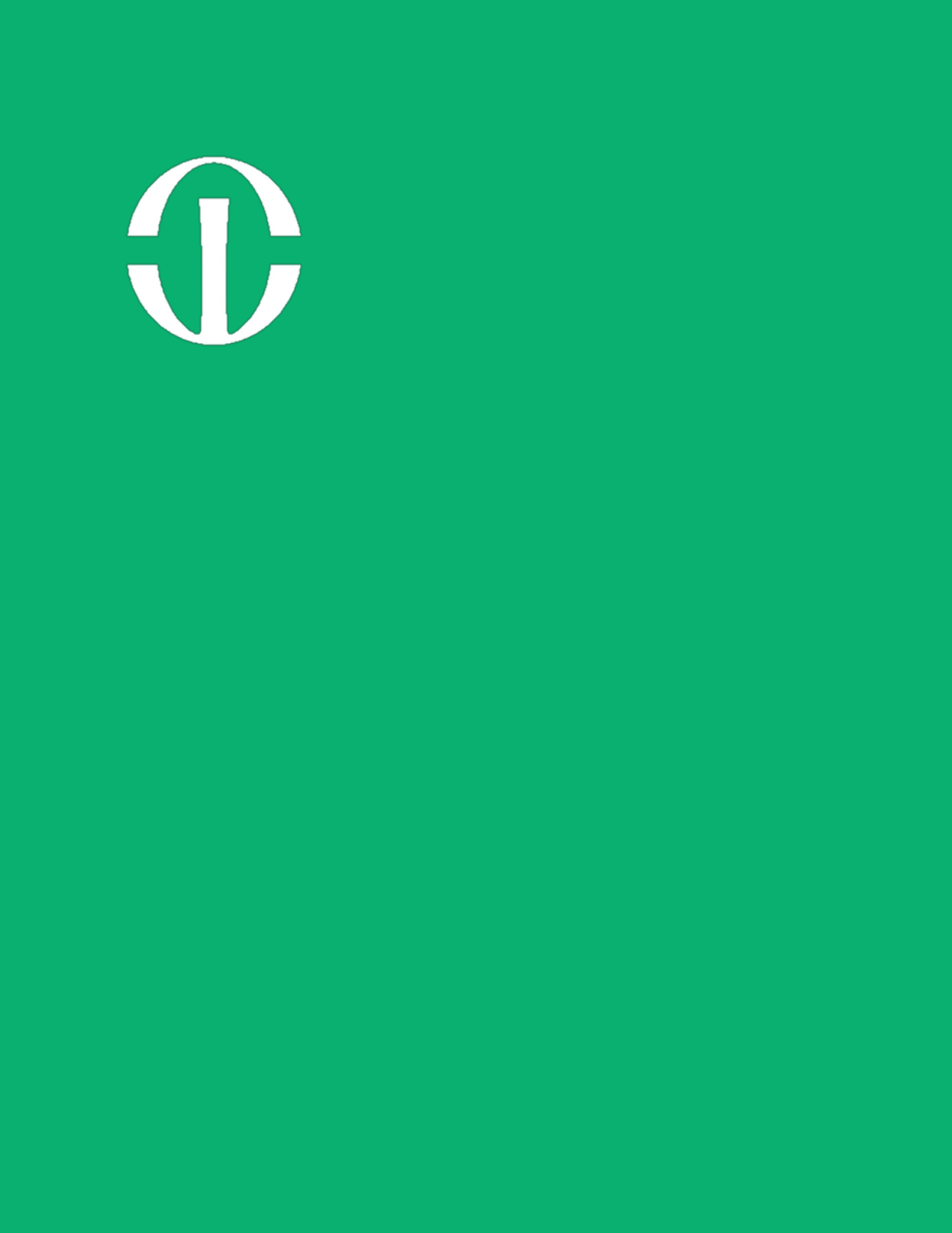
LET’S WORK
A Step by Step Guide for Working from
Home for Rush
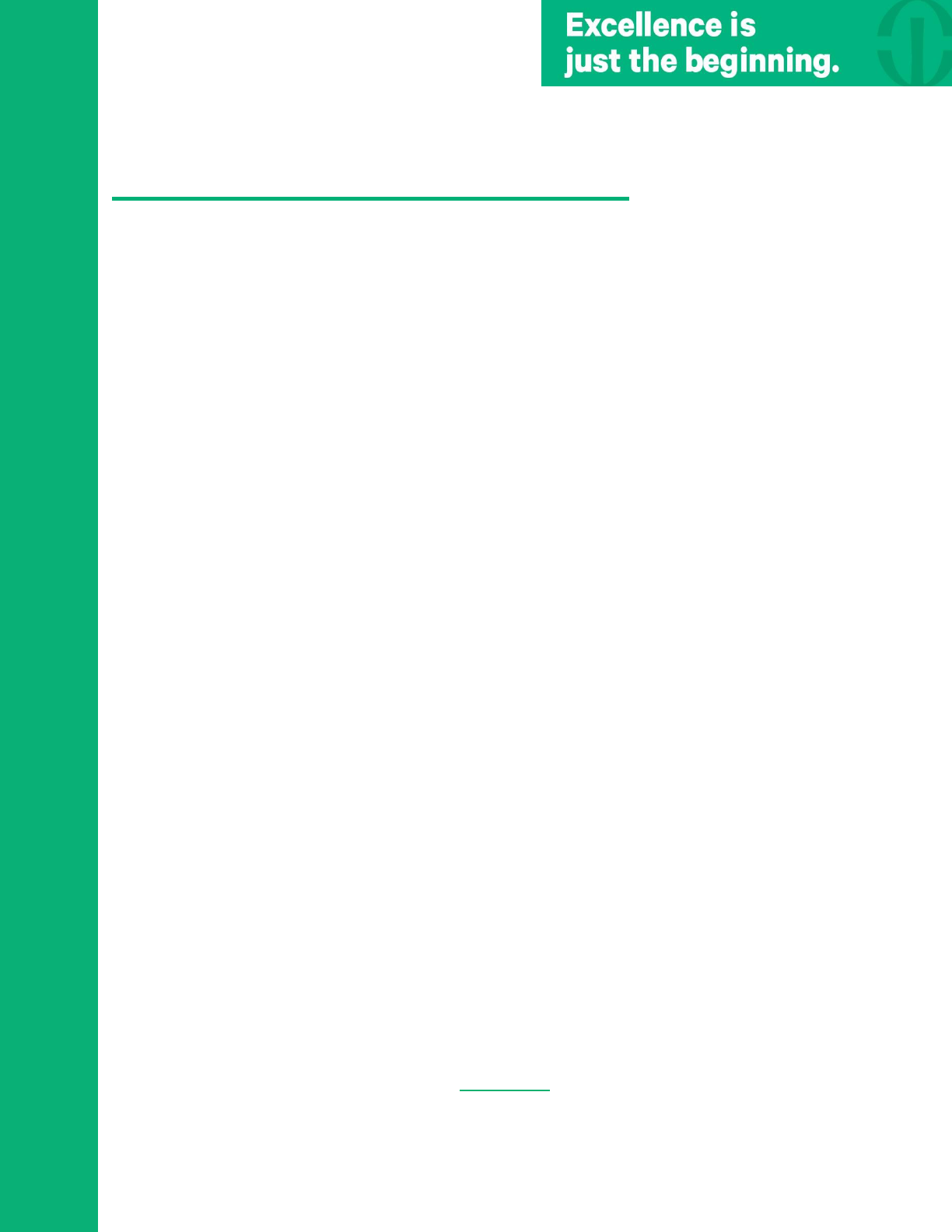
If you need any assistance, please contact:
HELP DESK
2-HELP
312-942-HELP
help@rush.edu
(Click on HELP DESK to Return to Top of Document)
RU
SH UNIVERSITY
MEDICAL CENTER
TABLE OF CONTENTS
Click on the topic you would like to read.
LET’S GET STARTED:......................................................................................................... 3
Computer: .......................................................................................................................... 3
Phone: ............................................................................................................................... 3
Internet:.............................................................................................................................. 3
BEFORE YOU LEAVE RUSH:............................................................................................. 4
Step 1: Move your files to the H: Drive ............................................................................ 4
Step 2: Forward your phone ............................................................................................. 6
Step 3: Register for Duo Security..................................................................................... 8
WHILE YOURE WORKING AT HOME: ............................................................................ 12
Getting connected............................................................................................................... 12
Connecting to Wi-Fi on your laptop/desktop computer ............................................. 12
Start working ....................................................................................................................... 14
Downloading and installing Citrix Workspace on your laptop/desktop computer via
Google Chrome. .............................................................................................................. 14
Accessing My PC via MyRushApps from your laptop/desktop computer .................... 15
Access your personal files .......................................................................................... 18
Access your department shared files ......................................................................... 19
Accessing your email via Outlook on MyRushApps...................................................... 20
Accessing your email via Web ....................................................................................... 21
Accessing your applications via My PC on MyRushApps ............................................ 22
Accessing your clinical applications via MyRushApps.................................................. 22
Meeting with your team while gone ................................................................................... 24
Accessing Cisco WebEx via My PC on MyRushApps .................................................. 24
Schedule a WebEx meeting ....................................................................................... 26
Join a WebEx via email/calendar invite ..................................................................... 27
Tips for a successful webex conference........................................................................ 28
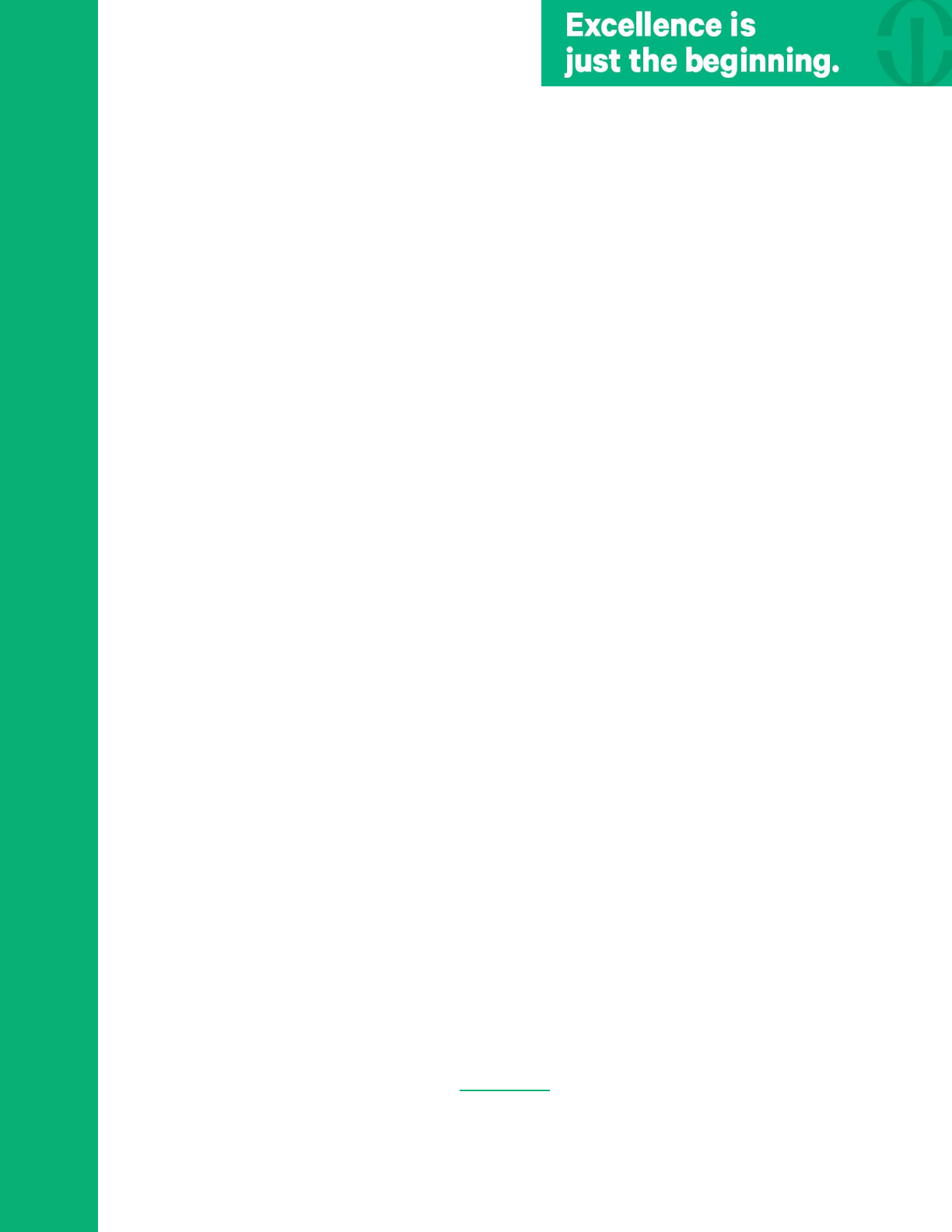
If you need any assistance, please contact:
HELP DESK
2-HELP
312-942-HELP
help@rush.edu
(Click on HELP DESK to Return to Top of Document)
RU
SH UNIVERSITY
MEDICAL CENTER
To join a WebEx you will need: .................................................................................. 28
Follow these tips for a successful WebEx meeting ................................................... 28
How to download webex app for mobile device ............................................................ 29
On your iPhone/iPad ................................................................................................... 30
On your Android Device .............................................................................................. 30
Communication through WebEx teams. .................................................................... 31
WHEN YOU RETURN: ....................................................................................................... 32
Computer: ........................................................................................................................ 32
Phone: ............................................................................................................................. 32
End Forwarding calls on Cisco 8800 phones ............................................................ 32
End Forwarding calls on Cisco 7900 phones ............................................................ 32
End Forwarding calls on Avaya 2410 phones ........................................................... 33
End Forwarding calls on Avaya 8410 phones ........................................................... 33
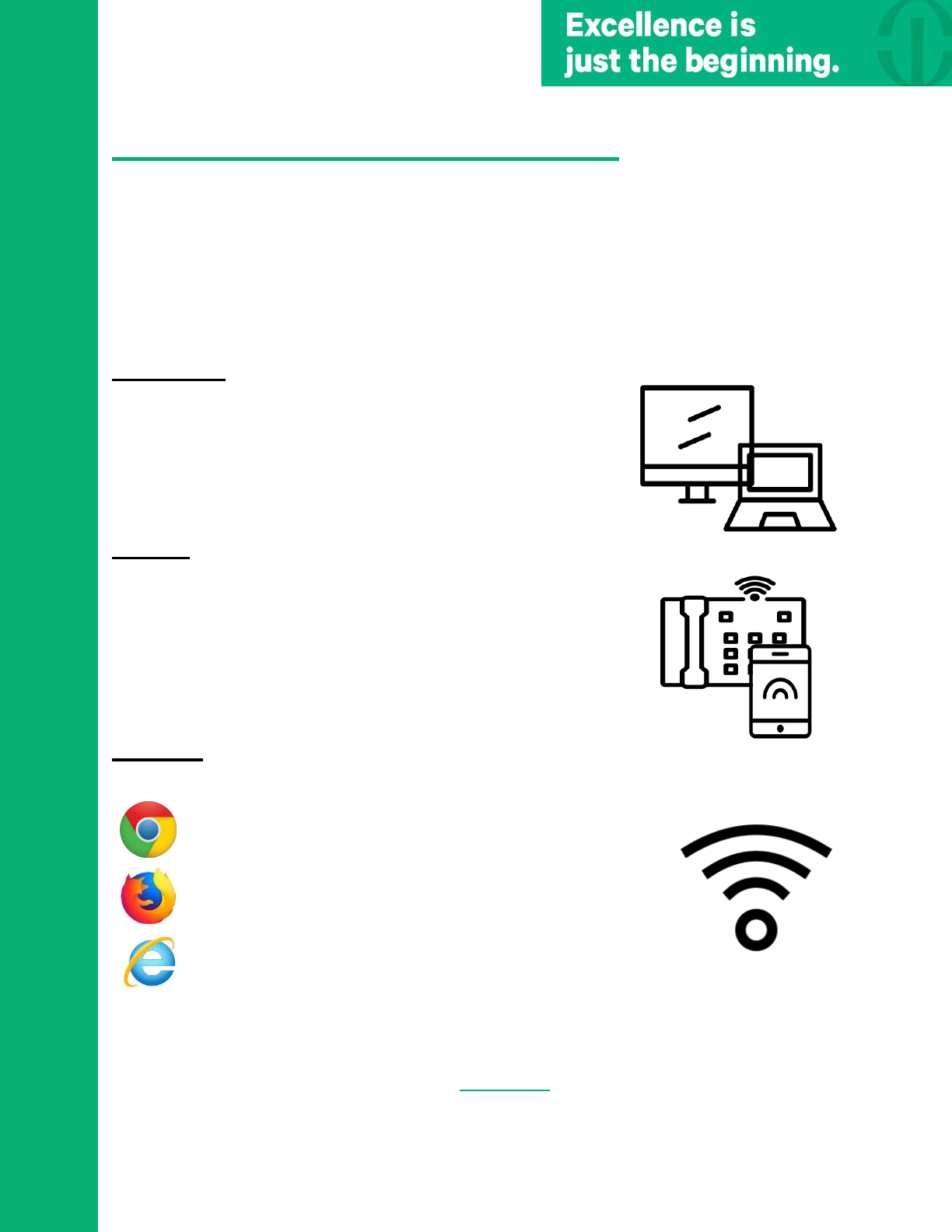
If you need any assistance, please contact:
HELP DESK
2-HELP
312-942-HELP
help@rush.edu
(Click on HELP DESK to Return to Top of Document)
RU
SH UNIVERSITY
MEDICAL CENTER
LET’S GET STARTED:
Welcome to working from home at Rush. Note: If you have a Rush issued laptop, you
are allowed to take that home. If you are on a desktop, you will have to use your own
personal device.
You will need:
Computer:
A laptop or desktop computer like a(n):
- Apple Laptop
- Windows Laptop
- Chromebook
Phone:
Make sure that you have access to either a smart phone or a
landline phone like a(n):
- Apple iPhone
- Android Phone
- Google Phone
Internet:
Access to the internet and can go open web browsers like:
Google Chrome
Mozilla Firefox
Internet Explorer
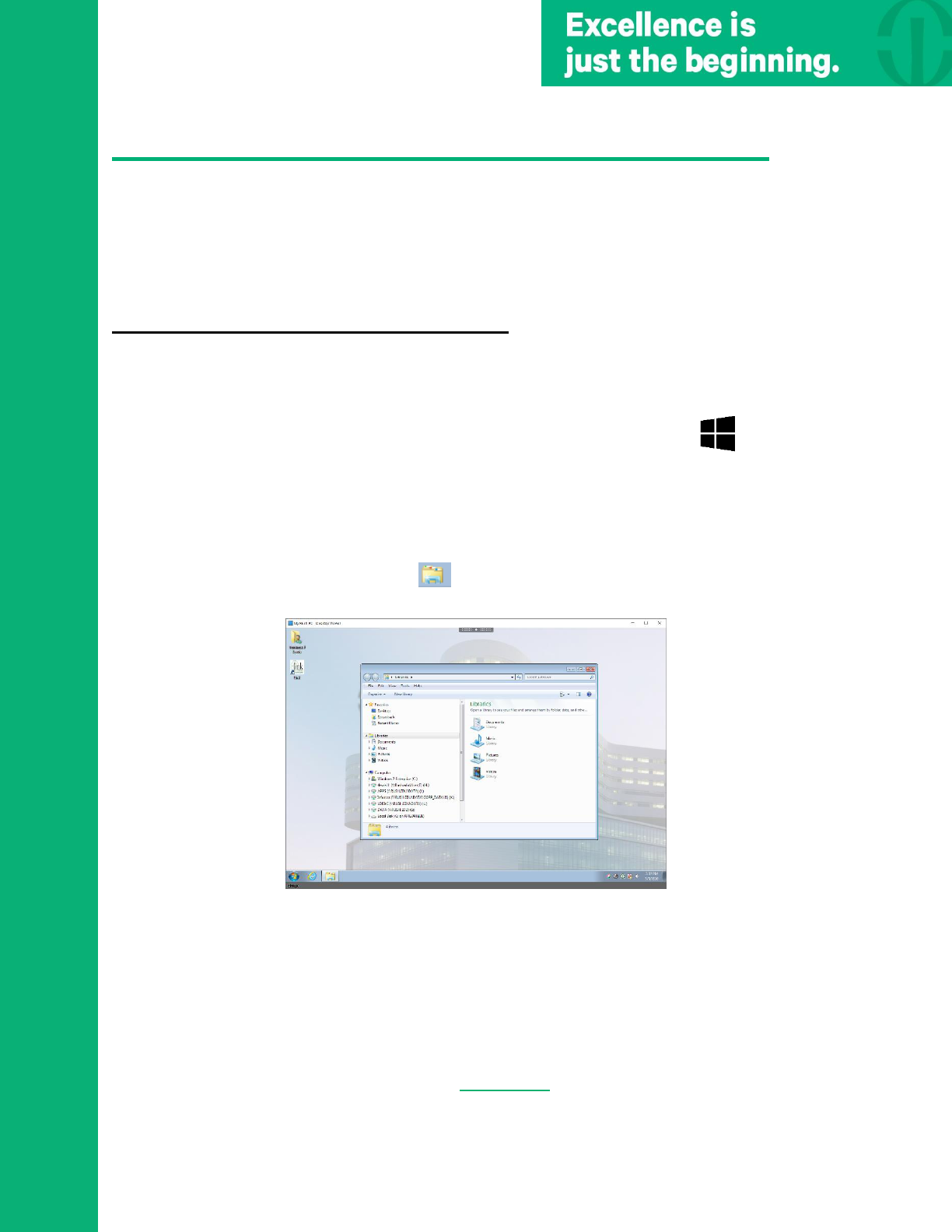
If you need any assistance, please contact:
HELP DESK
2-HELP
312-942-HELP
help@rush.edu
(Click on HELP DESK to Return to Top of Document)
RU
SH UNIVERSITY
MEDICAL CENTER
BEFORE YOU LEAVE RUSH:
There are few things that you need to do before you leave to make sure that you have
the best experience working from home.
What you need to do
Step 1: Move your files to the H: Drive
In order to do this, you will need to get onto the computer that Rush issued you or that
you use for most of your daily work.
On your Rush computer/laptop
1. Look at your device to see if there is a windows icon like this on the back
of the device, bottom left of the screen, or on the keyboard. If so follow the on
windows computer/laptop instructions
On windows computer/laptop
1. Click on the file folder icon on the bottom toolbar. A window like the one
below will open.

If you need any assistance, please contact:
HELP DESK
2-HELP
312-942-HELP
help@rush.edu
(Click on HELP DESK to Return to Top of Document)
RU
SH UNIVERSITY
MEDICAL CENTER
2. On the left toolbar click on the H: Drive like the one below. This is where you
will be saving all your files.
3. Locate the documents or folders that you want to have access to while you
are working from home. Click on the document and drag it into the empty H:
Drive window.
4. Repeat for all the files and folders you need to work from home.
If you run into any issues with moving your files or do not have enough space for your
files please call 2-HELP or email at Help@rush.edu. Please include your full name,
phone number, and that you are having an issue with moving your files. Please be as
descriptive as possible.
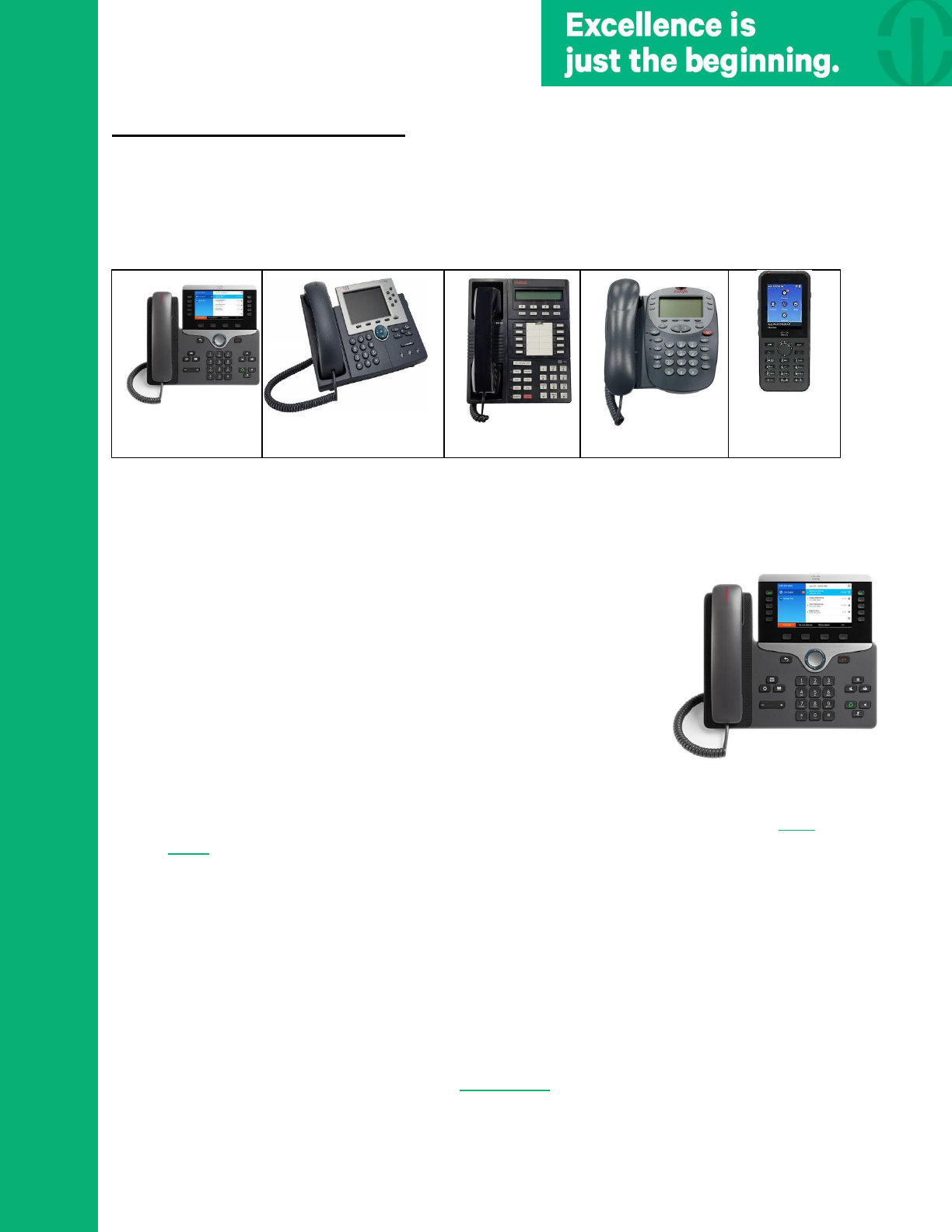
If you need any assistance, please contact:
HELP DESK
2-HELP
312-942-HELP
help@rush.edu
(Click on HELP DESK to Return to Top of Document)
RU
SH UNIVERSITY
MEDICAL CENTER
Step 2: Forward your phone
In order to do this you will need to be at your Rush provided phone that is attached to
the number you use to receive calls at Rush. You will also need your cell phone near
you for this process.
On your Rush phone
1. Look at your phone and see if it looks like one of the four phones below.
2. If your phone looks like any of the above, follow the instructions for the model
name below the photo that matches your phone (i.e. on a Cisco 8800)
Forwarding calls on a Cisco 8800 phone
1. Make sure that your phone looks like the one to the right.
2. Click on the forward all option. Click the soft key below
it.
3. Wait for three beeps.
4. Dial 91+ then enter your 10 digit number of the phone
you want to forward to. (i.e. 91-222-222-2222).
5. The screen will give you a confirmation that the calls
are being forwarded.
6. Navigate to another phone in the office (make sure you
bring your mobile phone), and dial your extension if the
process was successful your mobile phone number will ring.
In order to watch a video tutorial about how to forward calls on this phone click
here.
Cisco 8800
Cisco 7900
Avaya 8410
Avaya 2410
Cisco
Wi-Fi
Phone
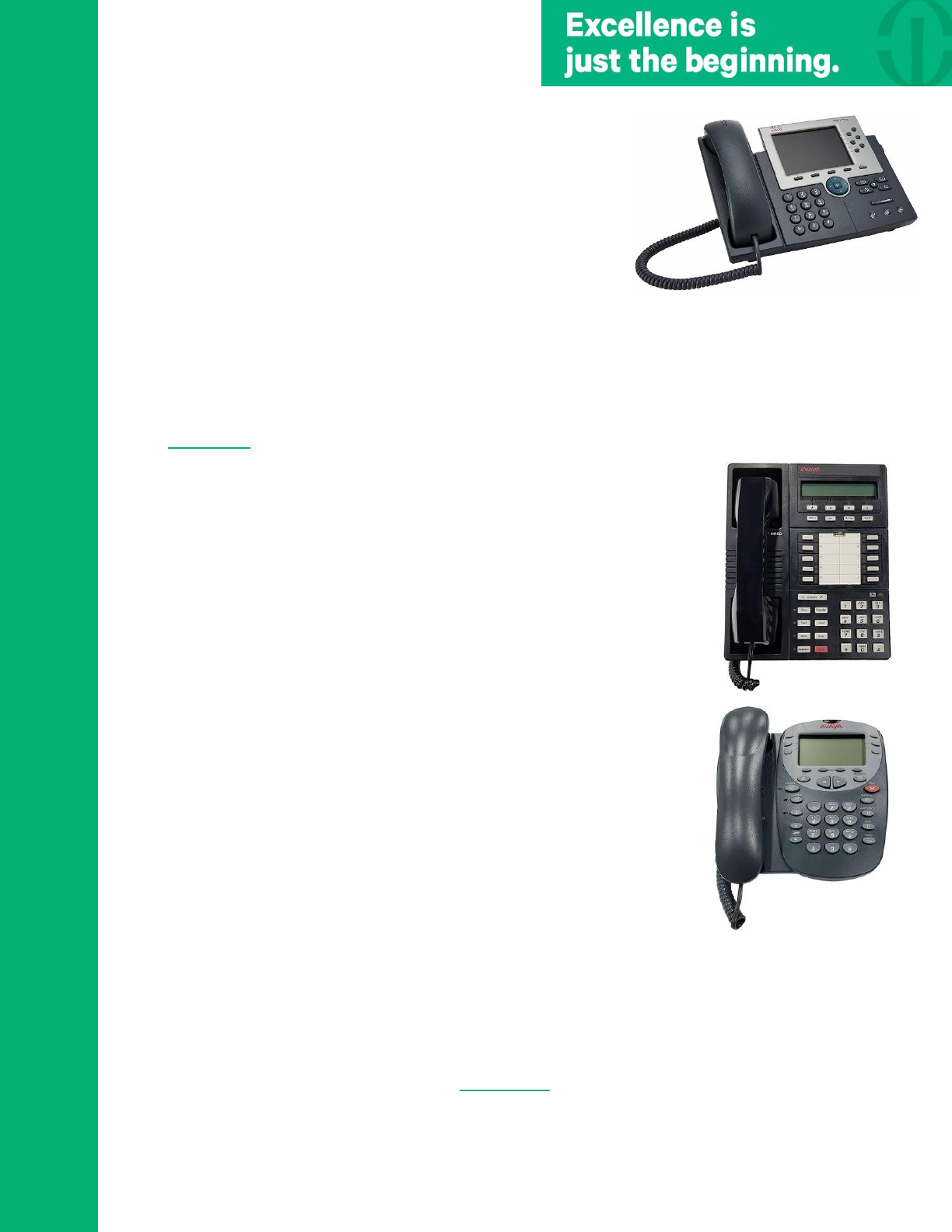
If you need any assistance, please contact:
HELP DESK
2-HELP
312-942-HELP
help@rush.edu
(Click on HELP DESK to Return to Top of Document)
RU
SH UNIVERSITY
MEDICAL CENTER
Forwarding calls on a Cisco 7900 phone
1. Check to make sure that your phone looks like the
one to the right.
2. To start the process, click on the CFWD soft key.
3. Dial 91+ then enter your 10 digit number of the
phone you want to forward to. (i.e. 91-222-222-
2222).
4. The screen will give you a confirmation that the
calls are being forwarded.
5. Navigate to another phone in the office (make sure you bring your mobile
phone), and dial your extension if the process was successful your mobile
phone number will ring in your hand.
In order to watch a video tutorial about how to forward calls on this phone
click here.
Forwarding calls on a Avaya 8410 phone
1. Make sure that your phone looks like the one to the right.
2. Click on the Call forward soft key.
3. Dial 91+ then enter your 10 digit number of the phone you
want to forward to. (i.e. 91-222-222-2222).
4. The tone will give you three beeps as a confirmation.
5. Navigate to another phone in the office (make sure you bring
your mobile phone), and dial your extension if the process
was successful your mobile phone number will ring in your
hand.
Forwarding calls on a Avaya 2410 phone
1. Make sure that your phone looks like the one to the right.
2. Dial * 2
3. Dial 91+ then enter your 10 digit number of the phone you
want to forward to. (i.e. 91-222-222-2222).
4. The tone will give you three beeps as a confirmation.
5. Navigate to another phone in the office (make sure you
bring your mobile phone), and dial your extension if the
process was successful your mobile phone number will ring
in your hand.
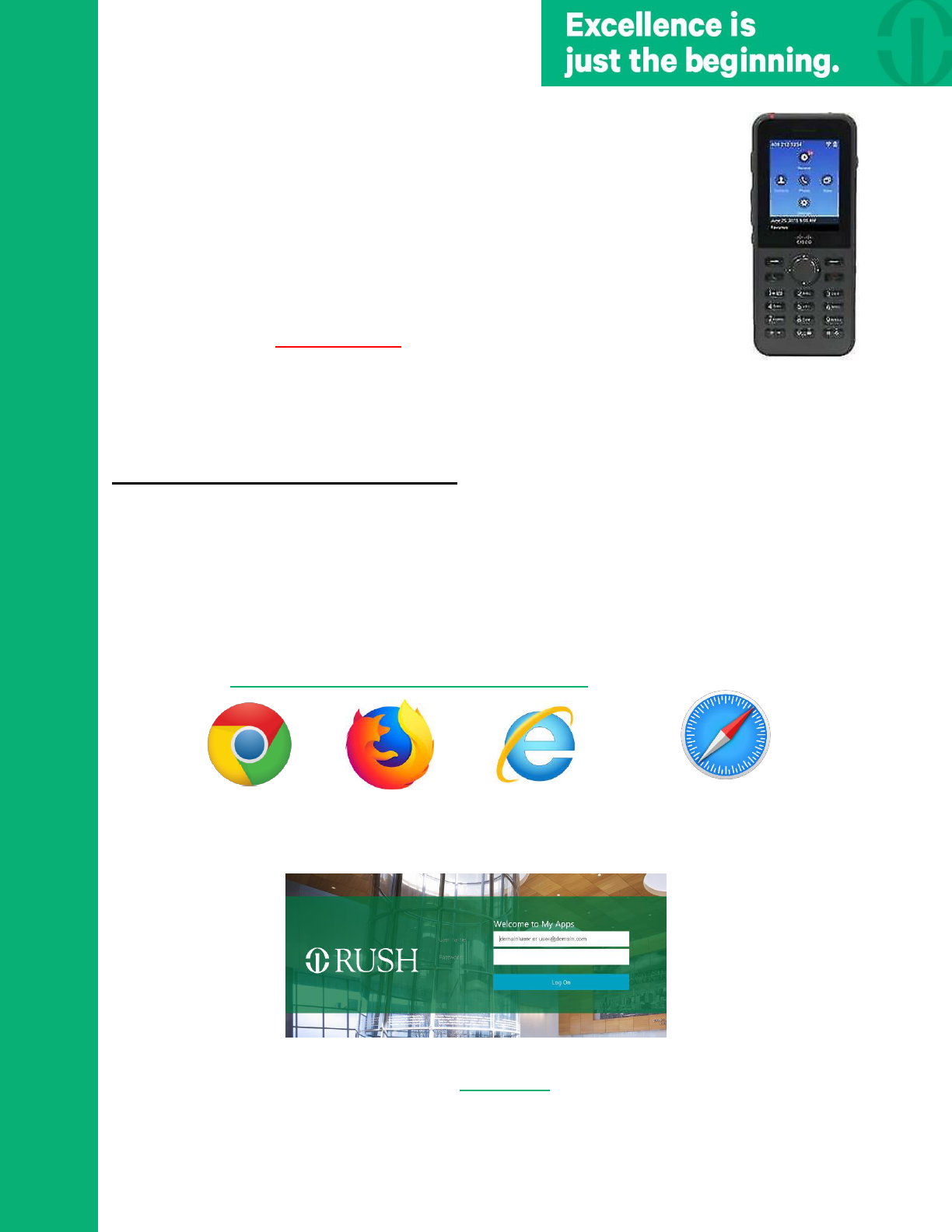
If you need any assistance, please contact:
HELP DESK
2-HELP
312-942-HELP
help@rush.edu
(Click on HELP DESK to Return to Top of Document)
RU
SH UNIVERSITY
MEDICAL CENTER
Forwarding calls on a Cisco WiFi Phone
1. Open the Phone app by clicking the center button.
2. Select the line that you would like to forward
3. Press More and select the Forward all option.
4. Dial 91 then the number you want to receive the calls (i.e. 91-
222-222-2222)
If you run into any issues with forwarding your phone calls please call 2-
HELP or email at Help@rush.edu. Please include your full name, phone
number, and that you are having an issue with forwarding your calls and
the model name that is below the picture that matches your desk phone. Please be as
descriptive as possible.
Step 3: Register for Duo Security
Before you leave Rush, make sure that you have access to everything while you are
gone you will need to register for Duo Mobile. Please follow the below steps to register.
Registering for Duo Mobile Security
On your laptop/desktop computer
1. No matter what type of device you have you will be able to follow these steps to
connect to My PC via MyRushApps. Open one of the below browsers and type in
the url: https://myapps.rush.edu/Citrix/MyAppsWeb/
Google Chrome
Firefox
Internet Explorer
Safari
(Apple Devices Only)
2. When the window opens it will look like the below. In the username field enter
your Rush email address. In the field below, enter your password.
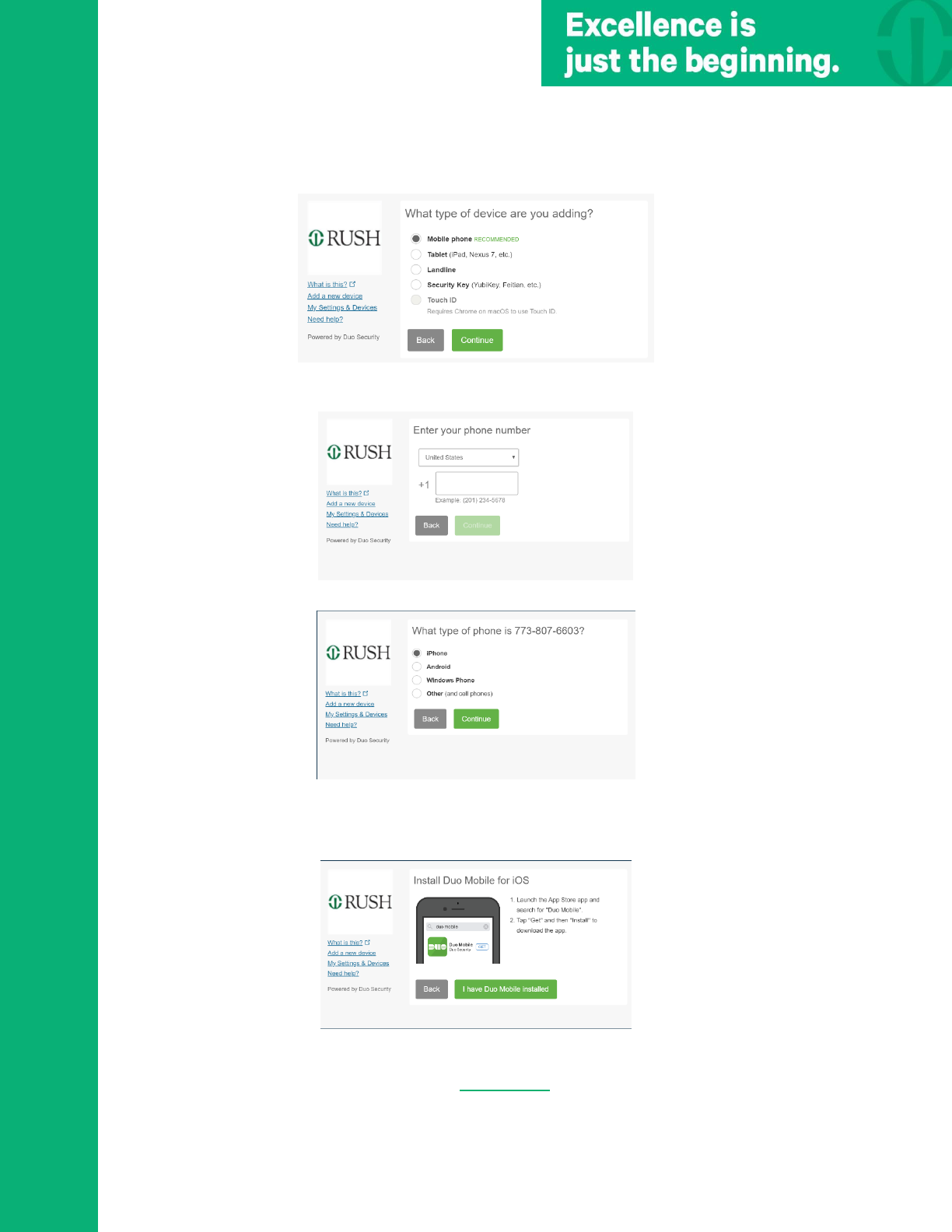
If you need any assistance, please contact:
HELP DESK
2-HELP
312-942-HELP
help@rush.edu
(Click on HELP DESK to Return to Top of Document)
RU
SH UNIVERSITY
MEDICAL CENTER
3. If it is your first time logging in to MyRushApps it will ask what type of device you
would like to register. Choose Mobile Phone.
4. A new window will ask you to enter your number (i.e. 222-222-2222). After
entering, press Continue.
5. Identify the type of phone that you have. Then, press Continue.
a. If you have an iPhone, you will follow the instructions on screen like the
window below.
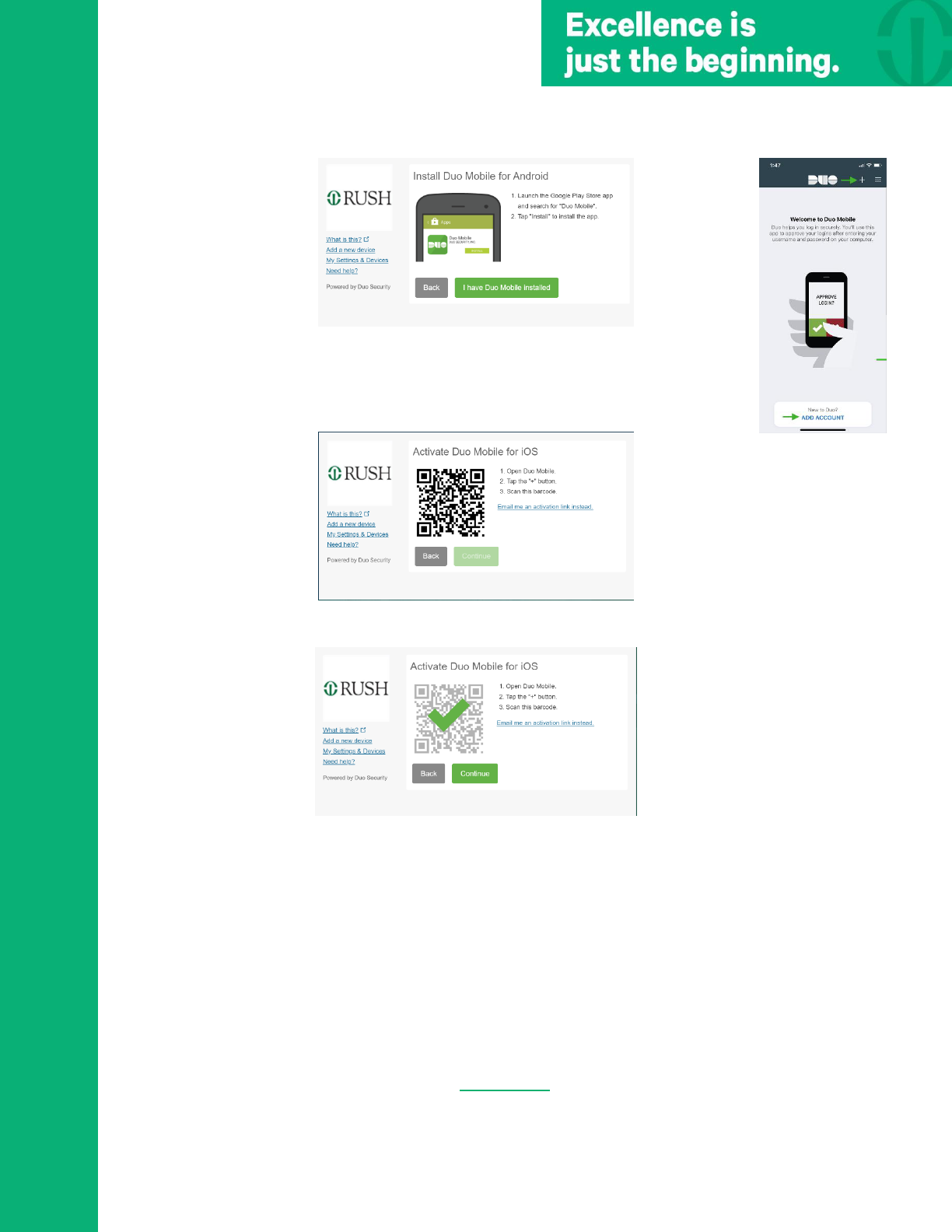
If you need any assistance, please contact:
HELP DESK
2-HELP
312-942-HELP
help@rush.edu
(Click on HELP DESK to Return to Top of Document)
RU
SH UNIVERSITY
MEDICAL CENTER
b. If you have an Android, you will follow the instructions on screen like the
window below.
6. After downloading the application, a window like the one to the right
will open, press Add Account.
7. Your camera will open and on the screen there will be a window with
a barcode like the one below.
8. When you scan the barcode it will turn into a checked QR code like the one
below. After the green check appears, press Continue.
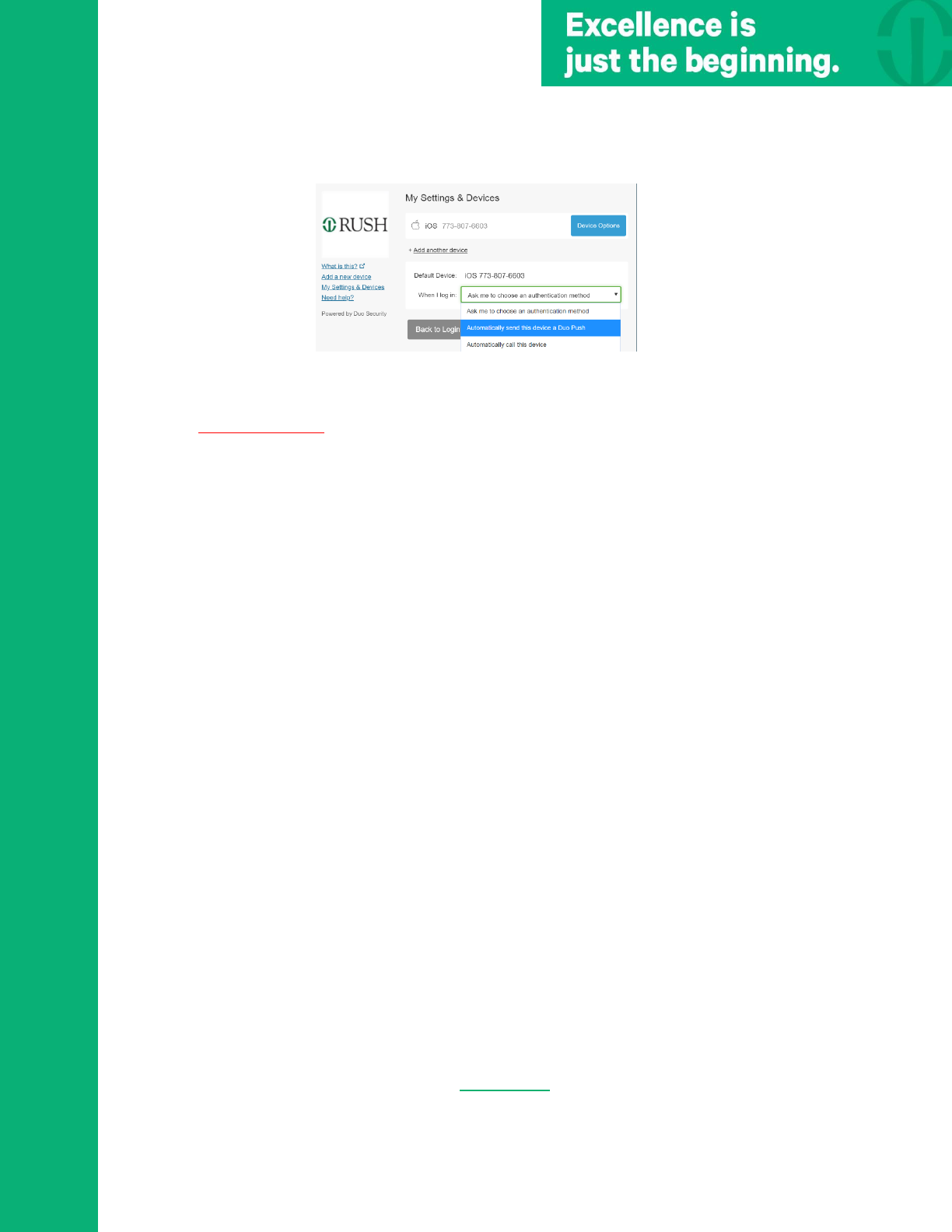
If you need any assistance, please contact:
HELP DESK
2-HELP
312-942-HELP
help@rush.edu
(Click on HELP DESK to Return to Top of Document)
RU
SH UNIVERSITY
MEDICAL CENTER
9. After the registration, choose automatically send the device a Duo Push. This
will allow you to use your phone to approve logins to MyRushApps.
If you run into any issues with downloading and registering Duo please call 2-HELP or
email at Help@rush.edu. Please include your full name, phone number, and that you
are having issues downloading and registering for Duo.
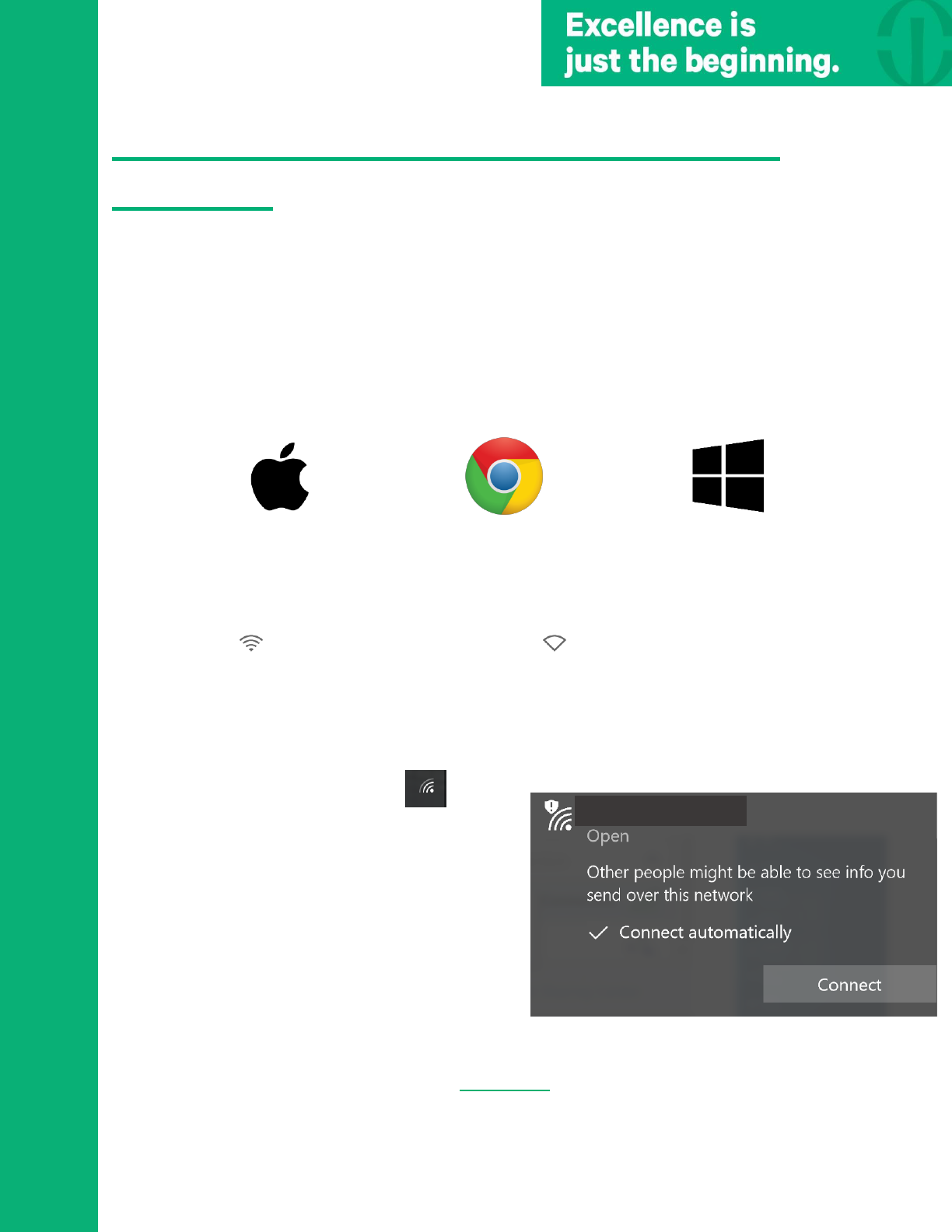
If you need any assistance, please contact:
HELP DESK
2-HELP
312-942-HELP
help@rush.edu
(Click on HELP DESK to Return to Top of Document)
RU
SH UNIVERSITY
MEDICAL CENTER
WHILE YOURE WORKING AT
HOME:
There are a few steps for you to get up and running at home.
Getting connected
Get onto the computer that you will be using to work from home.
Connecting to Wi-Fi on your laptop/desktop computer
1. Please see the below and choose which type of laptop matches the logo on the
back of your device.
Mac
Chromebook
Windows
2. Depending on the type of device you are on follow the steps for that device (i.e.
on a Mac)
On a Mac
1. Click in the menu bar. If Wi-Fi is off, click , then choose Turn Wi-Fi On.*
2. Choose a network.
3. Enter the password, then click Join.
On a Windows
1. Click on the wireless icon in the
bottom-right corner of the taskbar. (If
you don't see the button, click the up
arrow button on the left of the toolbar.)
2. Select the wireless network that you
use in your house.
3. Check the Connect automatically
option (optional).
4. Click the Connect button.
5. Enter your Wi-Fi password.
6. Click the Next button.
Home Network
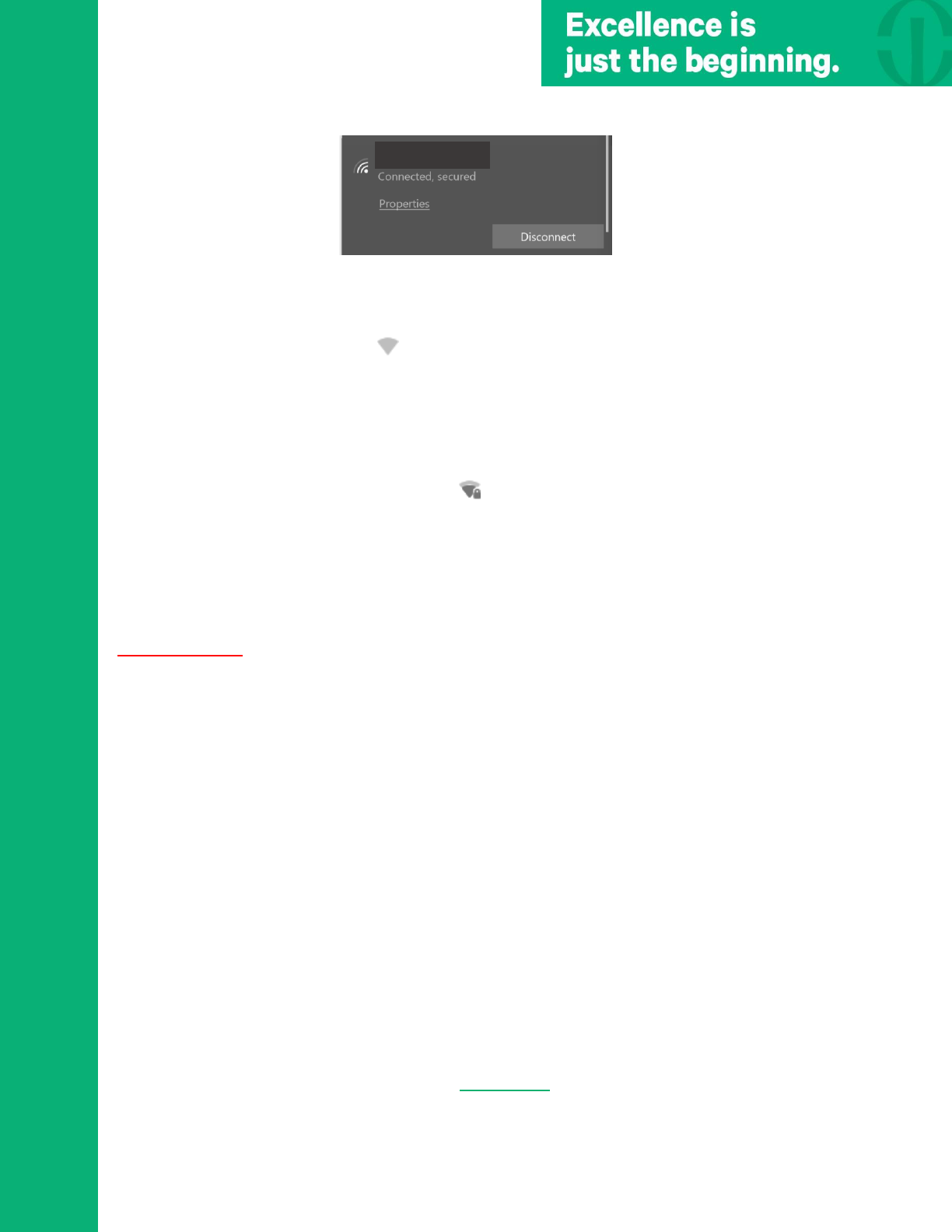
If you need any assistance, please contact:
HELP DESK
2-HELP
312-942-HELP
help@rush.edu
(Click on HELP DESK to Return to Top of Document)
RU
SH UNIVERSITY
MEDICAL CENTER
7. The network will say connected like the window below.
On a Chromebook
1. At the bottom right, select the time.
2. Select Not Connected .
Note: If you see your Wi-Fi network name and a signal strength, your
Chromebook is already connected to Wi-Fi.
3. Turn on Wi-Fi.
4. Your Chromebook will automatically look for available networks and show
them to you in a list.
5. Select the secure Wi-Fi network .
6. Type the network password.
7. Select Connect.
If you run into any issues with connecting to the Wi-Fi please call 2-HELP or email at
Help@rush.edu. Please include your full name, phone number, and that you are having
an issue with connecting to the internet and the model name that is below the picture
that matches your desk phone. Please be as descriptive as possible.
Home Network
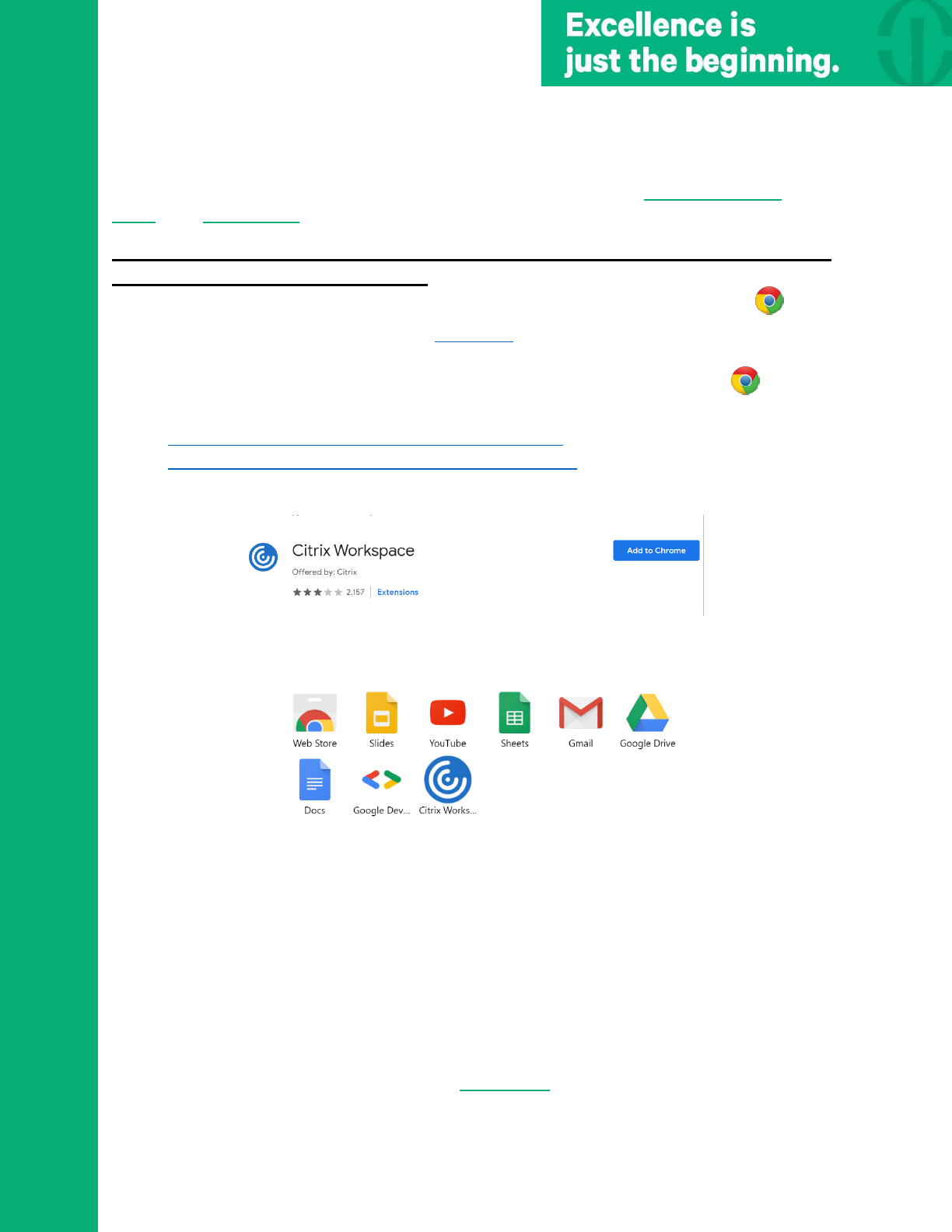
If you need any assistance, please contact:
HELP DESK
2-HELP
312-942-HELP
help@rush.edu
(Click on HELP DESK to Return to Top of Document)
RU
SH UNIVERSITY
MEDICAL CENTER
Start working
To start working you will need to have connected to the internet and tested that the
internet works. For this part you will need your laptop in order to access your files,
email, and applications.
Downloading and installing Citrix Workspace on your laptop/desktop
computer via Google Chrome.
1. Make sure that you have Google Chrome, the browser will look like this . (if
you do not have google chrome click here to open a link to the download page
and click on Download Chrome)
2. Once Google Chrome is downloaded, open a window by clicking the icon.
Then, copy and paste the following into the url bar:
https://chrome.google.com/webstore/detail/citrix-
workspace/haiffjcadagjlijoggckpgfnoeiflnem?hl=en
3. A window like the one below will open. Click on the Add to Chrome button and
click Add App.
4. A window will open with the Citrix Workspace application like the one below.
Click on the Citrix Workspace application to open it.
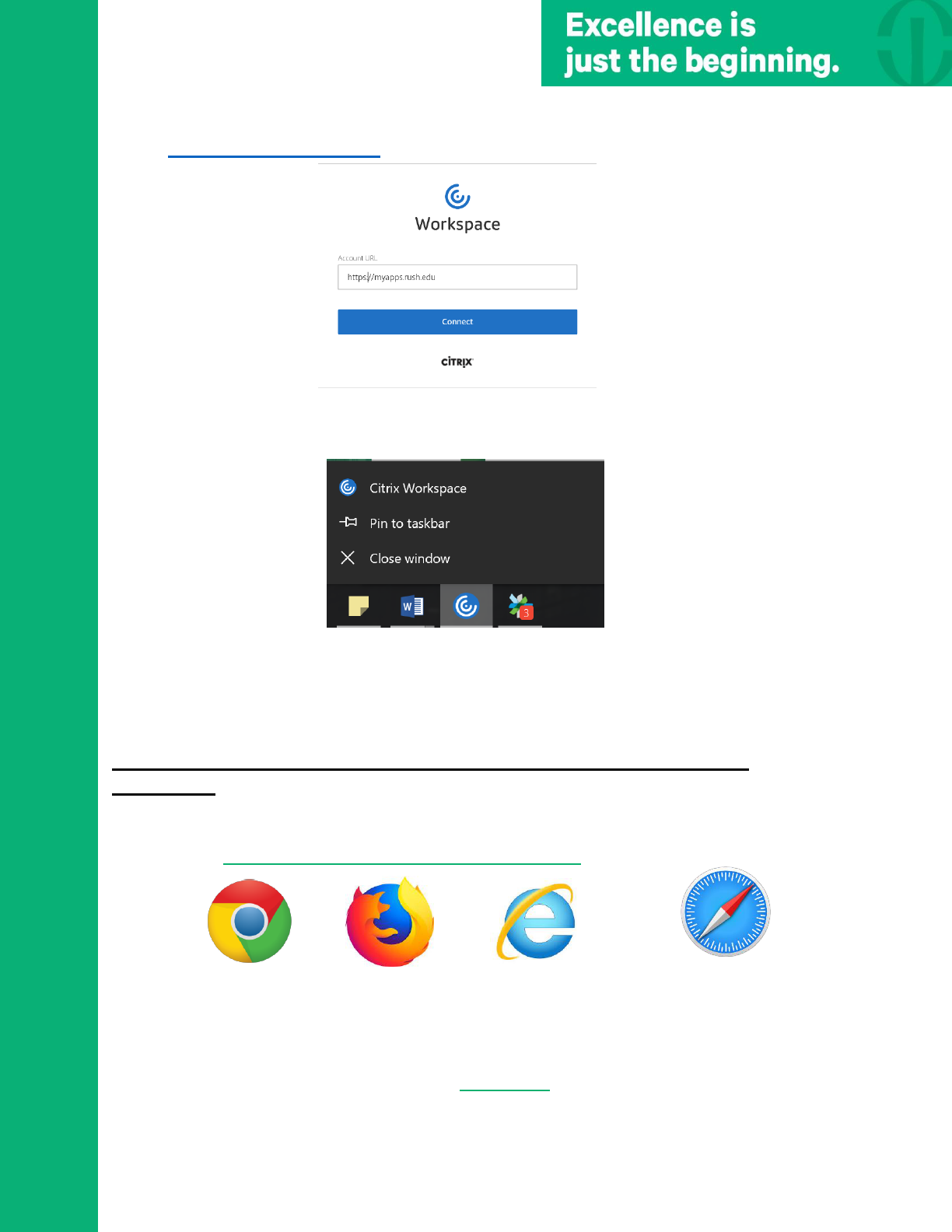
If you need any assistance, please contact:
HELP DESK
2-HELP
312-942-HELP
help@rush.edu
(Click on HELP DESK to Return to Top of Document)
RU
SH UNIVERSITY
MEDICAL CENTER
5. When the window opens, it will look like the one below in the site URL field type
https://myapps.rush.edu.
6. On the bottom toolbar there will be a Citrix Workspace Icon like the one below.
Click on the option Pin to Taskbar. Now whenever you want to access MyPC or
Rush Apps you click on that to launch.
7. Click Connect, and you will be taken to the MyApps login page. Follow the next
set of steps to login and navigate MyRushApps.
Accessing My PC via MyRushApps from your laptop/desktop
computer
1. No matter what type of device you have you will be able to follow these steps to
connect to My PC via MyRushApps. Open one of the below browsers and type in
the url: https://myapps.rush.edu/Citrix/MyAppsWeb/
Google Chrome
Firefox
Internet Explorer
Safari
(Apple Devices Only)
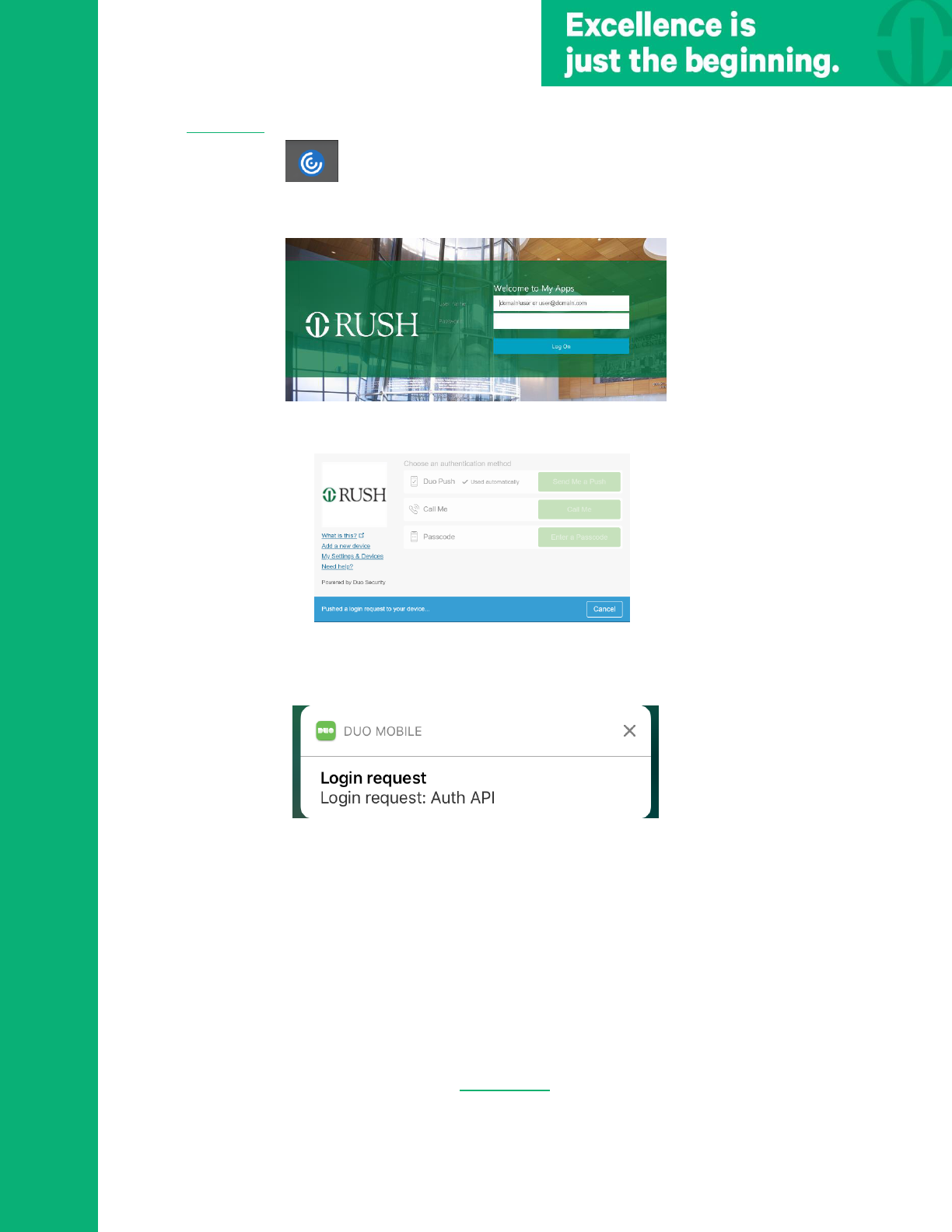
If you need any assistance, please contact:
HELP DESK
2-HELP
312-942-HELP
help@rush.edu
(Click on HELP DESK to Return to Top of Document)
RU
SH UNIVERSITY
MEDICAL CENTER
2. Or click here to open the login page for MyRushApps.
3. Or click on the icon on your toolbar to open the MyApps window.
4. When the window opens it will look like the below. In the username field enter
your Rush email address. In the field below, enter your password.
5. When you sign in the window will look like the one below. It will let you know that it
sent a push notification to your phone.
On your phone
1. On your phone, a push notification like the one below will show. Press on it.
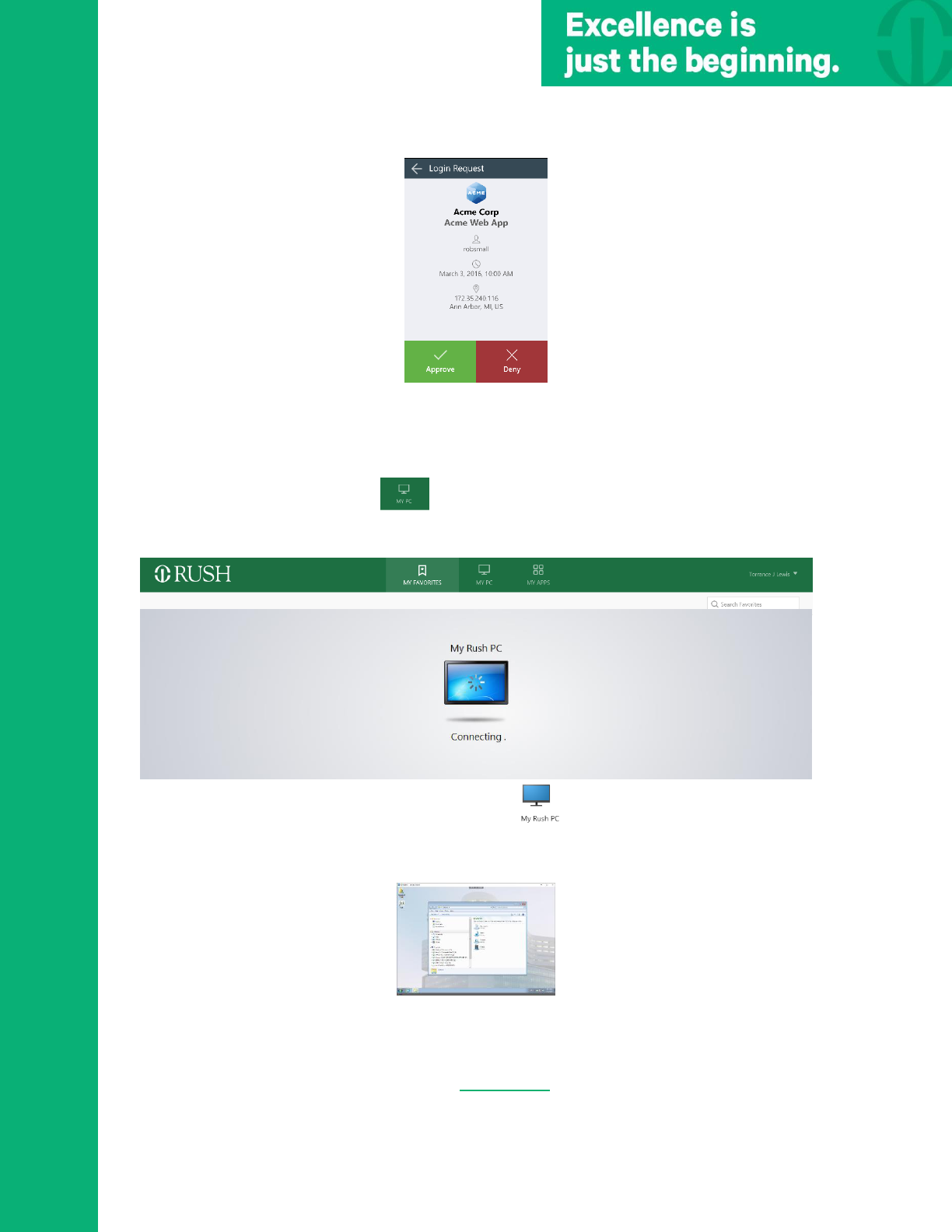
If you need any assistance, please contact:
HELP DESK
2-HELP
312-942-HELP
help@rush.edu
(Click on HELP DESK to Return to Top of Document)
RU
SH UNIVERSITY
MEDICAL CENTER
2. After pressing, it will open a window like the one below. On the screen press
the green Approve check.
3. Return back to your laptop/desktop computer.
On your laptop/desktop computer
6. Afterward, you will be logged in and see a window like the one below. Please click
on the My PC icon like this .
7. Next, click on the My PC icon like this one . The icon will load a screen like
the one below.
8. When the screen is done loading, a desktop screen will appear.
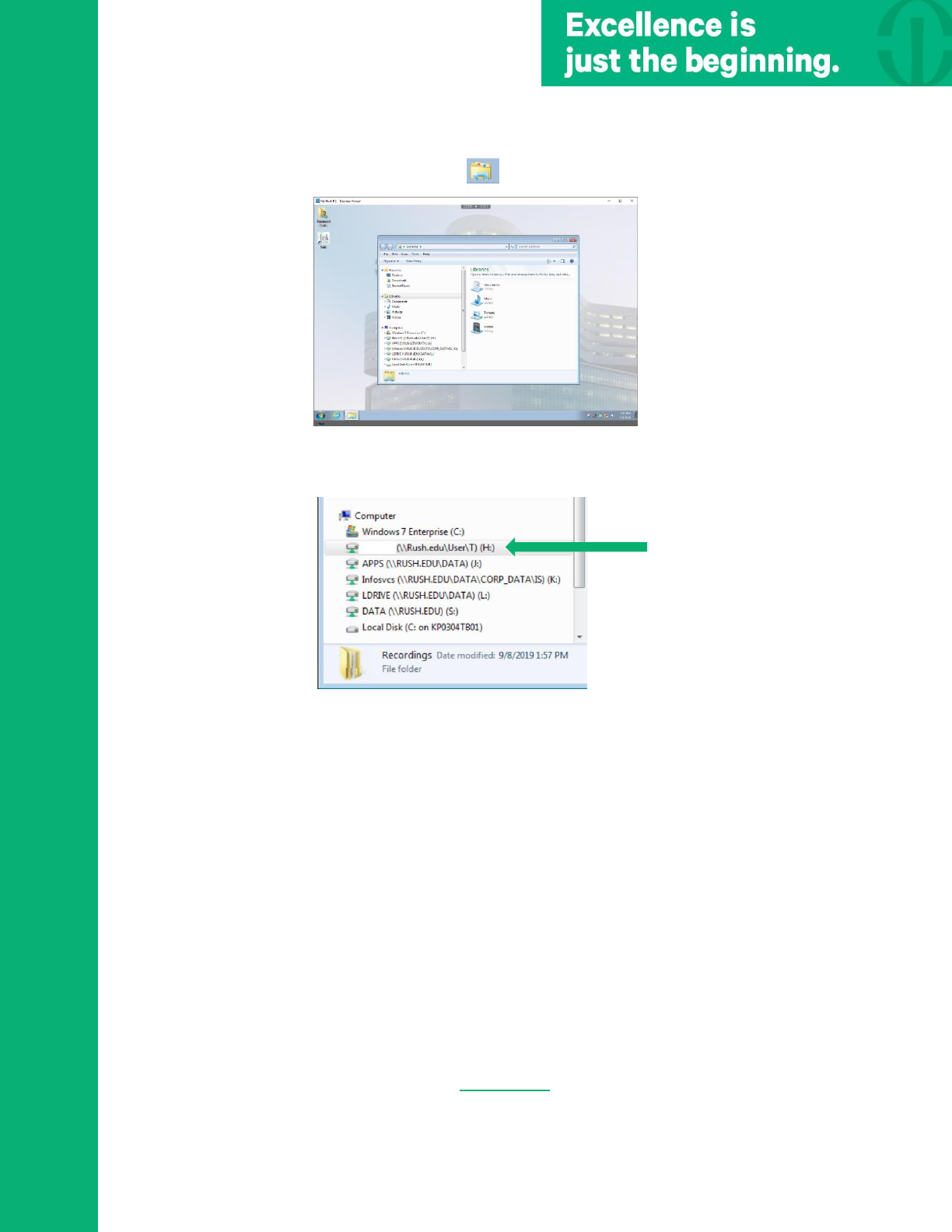
If you need any assistance, please contact:
HELP DESK
2-HELP
312-942-HELP
help@rush.edu
(Click on HELP DESK to Return to Top of Document)
RU
SH UNIVERSITY
MEDICAL CENTER
Access your personal files
1. In order to access your personal files transferred from your desktop to the H: drive,
click on the file folder icon like this. . A window like the one below will open.
2. On the left toolbar click on the H: Drive like the one below. In the window all your
files should be available to access.
3. Make sure that you open and save files to your H: drive the entire time you are
working from home to ensure that you can access those files when you return
without any issue.
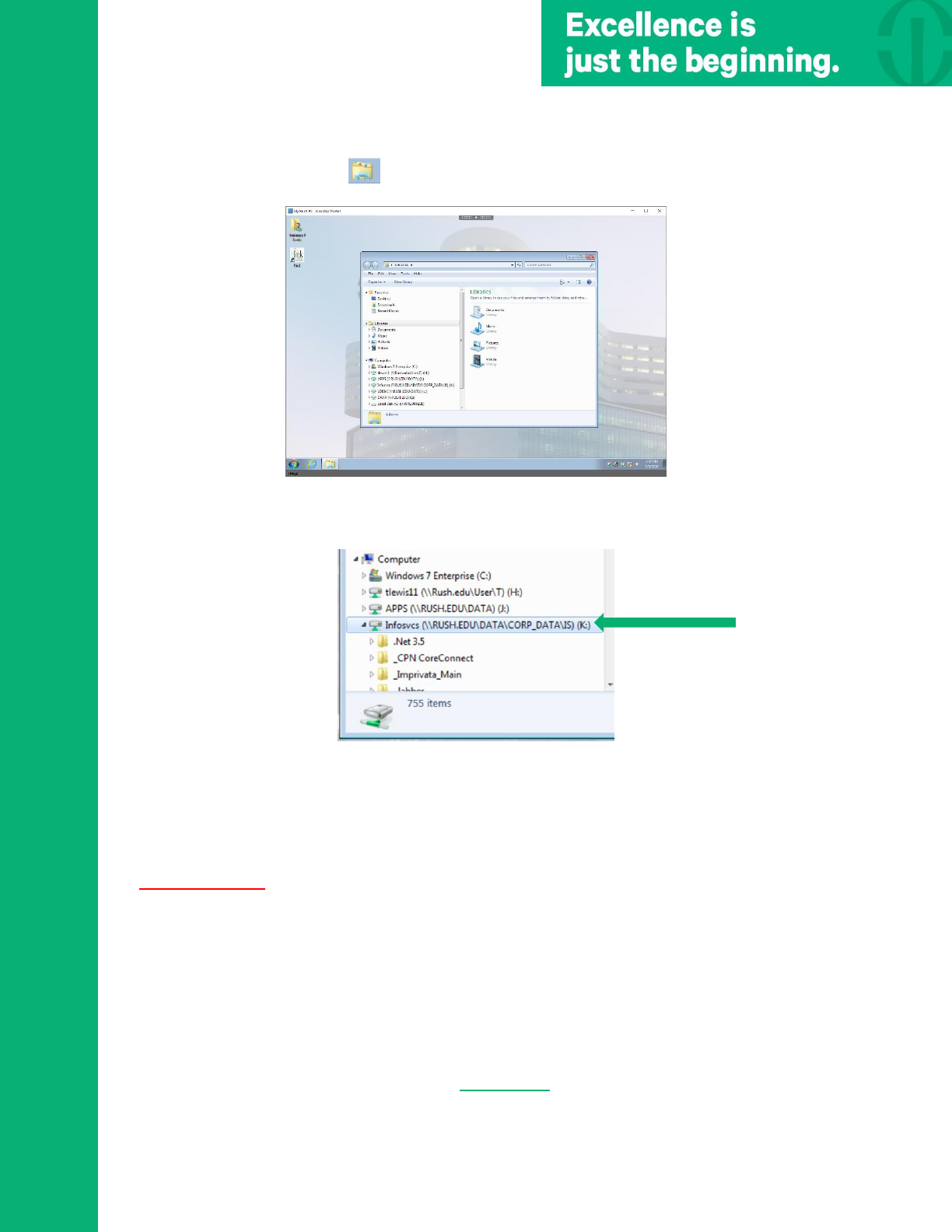
If you need any assistance, please contact:
HELP DESK
2-HELP
312-942-HELP
help@rush.edu
(Click on HELP DESK to Return to Top of Document)
RU
SH UNIVERSITY
MEDICAL CENTER
Access your department shared files
1. In order to access your shared department files on the K: drive, click on the file
folder icon like this. . A window like the one below will open.
2. On the left toolbar click on the K: Drive like the one below. In the window all your
files should be available to access.
3. Make sure that you open and save files to your H: drive the entire time you are
working from home to ensure that you can access those files when you return
without any issue.
If you run into any issue accessing your files please call 2-HELP or email at
Help@rush.edu. Please include your full name, phone number, and that you can’t
access your files on the H: Drive.
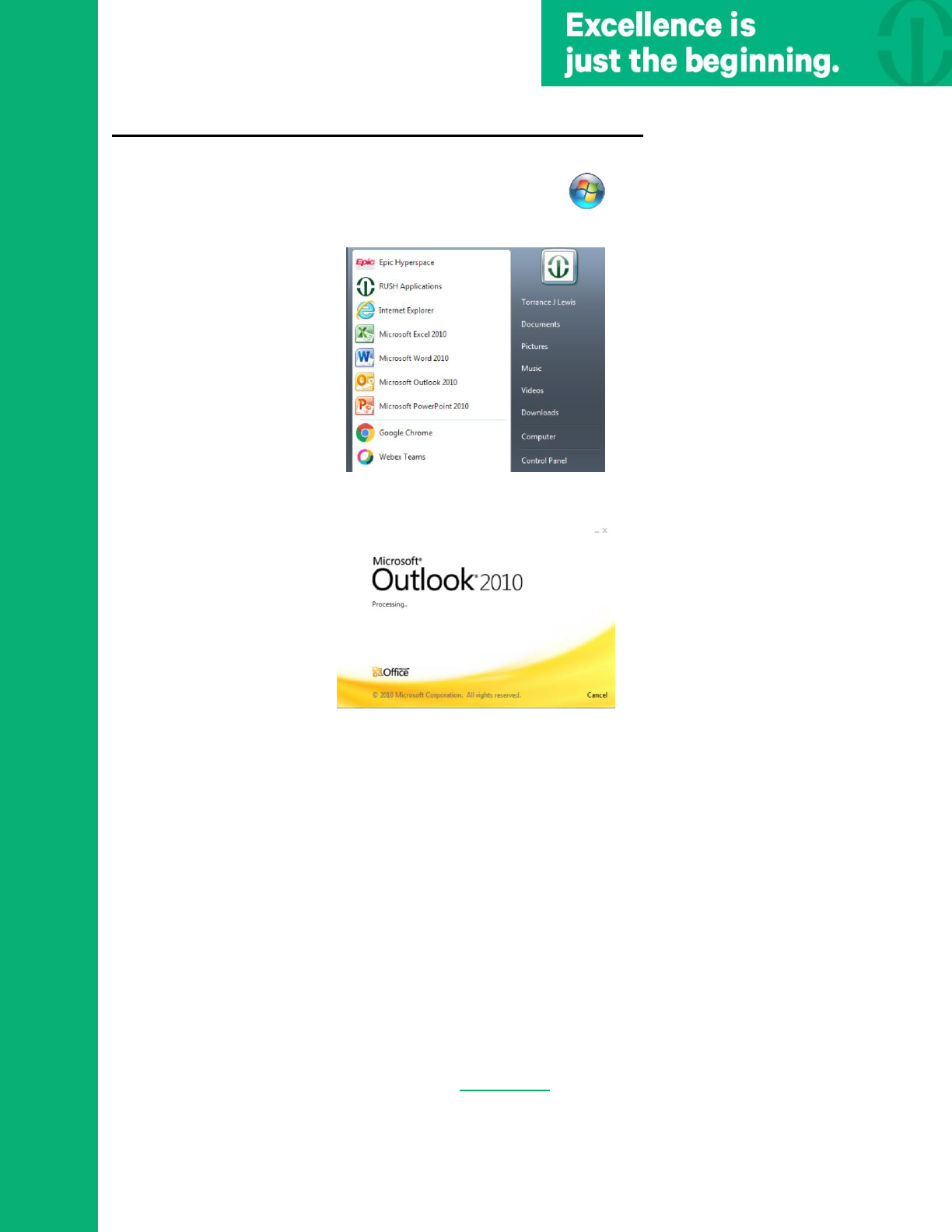
If you need any assistance, please contact:
HELP DESK
2-HELP
312-942-HELP
help@rush.edu
(Click on HELP DESK to Return to Top of Document)
RU
SH UNIVERSITY
MEDICAL CENTER
Accessing your email via Outlook on MyRushApps
In order to do this, you will need to follow the steps above to sign in to MyRushApps.
1. Click on the start button icon that looks like this , a window like the one
below will open click on Microsoft Outlook 2010.
2. When you click on the Microsoft Outlook 2010, a loading screen like the one
below will open.
3. After the loading screen disappears, your email will be open and ready for use.
You will be able to access your emails, calendar, and notes here.
Please note: The application may look a little different than the application you
use on your computer at Rush. However, all emails, calendar, and information
are the same.
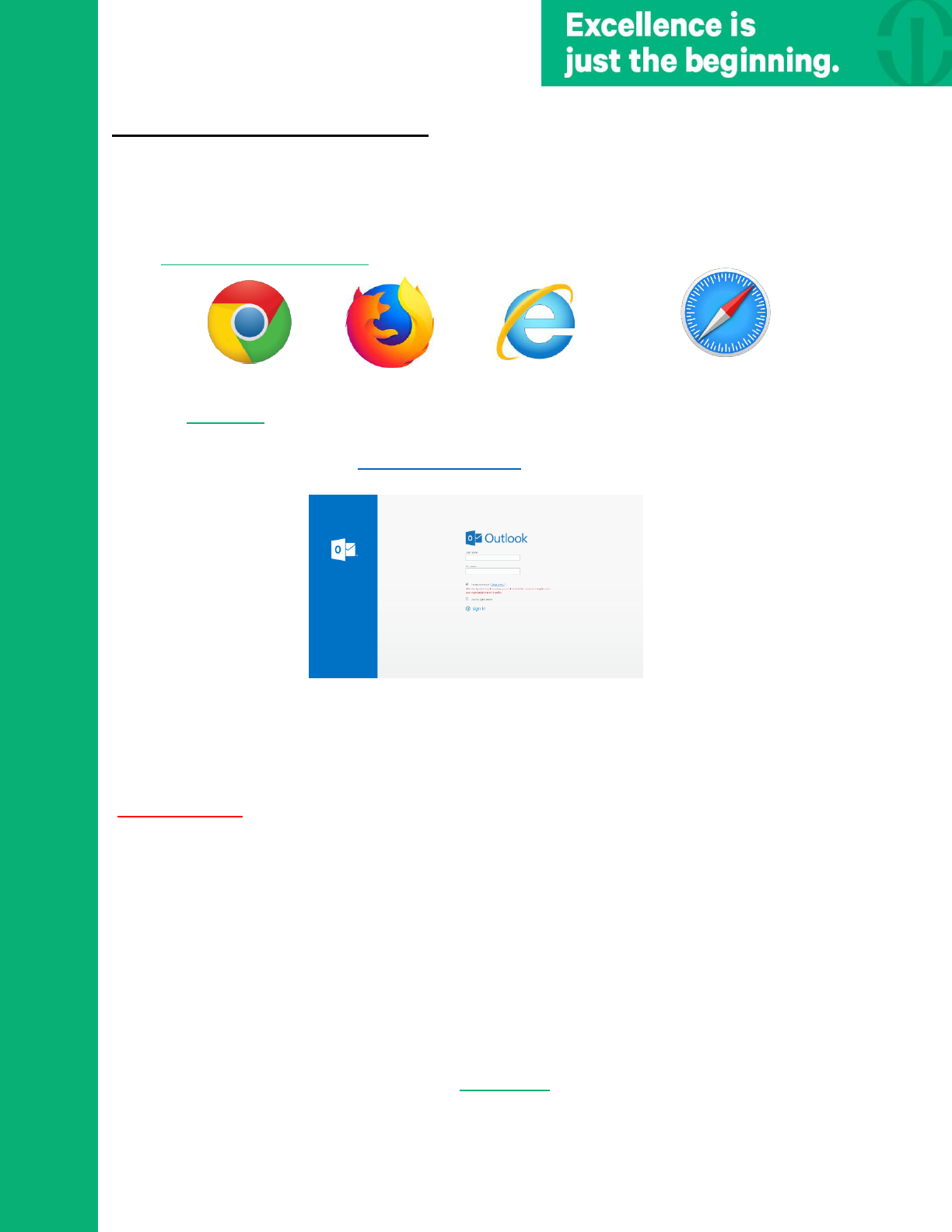
If you need any assistance, please contact:
HELP DESK
2-HELP
312-942-HELP
help@rush.edu
(Click on HELP DESK to Return to Top of Document)
RU
SH UNIVERSITY
MEDICAL CENTER
Accessing your email via Web
In order to do this, you will just need access to any web browser. You do not have to be
signed in to MyRushApps or My PC.
1. No matter what type of device you have you will be able to follow these steps to
access email via the Web. Open one of the below browsers and type in the url:
https://webemail.rush.edu
Google Chrome
Firefox
Internet Explorer
Safari
(Apple Devices Only)
2. Or click here to open a link to the login page for Rush web email.
3. When the window opens it will look like the one below. In the first box, enter your
email or username (i.e. john_doe@rush.edu or jdoe). In the second box, enter
your email password.
4. After you login, you will be able to access all of your emails.
If you run into any issues with accessing your email please call 2-HELP or email at
Help@rush.edu. Please include your full name, phone number, and that you are having
an issue with accessing your email. Please be as descriptive as possible.
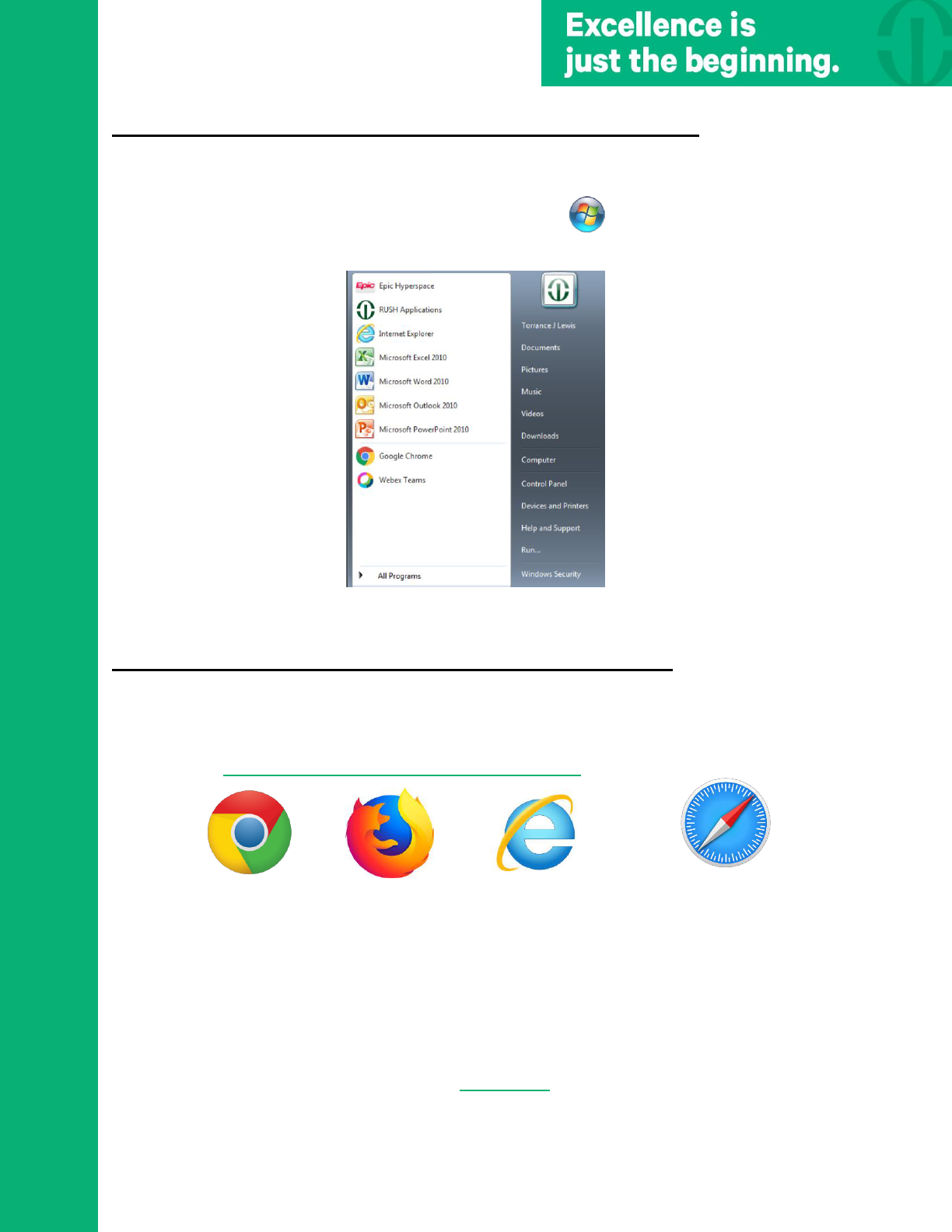
If you need any assistance, please contact:
HELP DESK
2-HELP
312-942-HELP
help@rush.edu
(Click on HELP DESK to Return to Top of Document)
RU
SH UNIVERSITY
MEDICAL CENTER
Accessing your applications via My PC on MyRushApps
In order to do this, you will need to follow the instructions to sign in to MyRushApps
before starting.
1. Click on the start button icon that looks like this , a window like the one
below will open click on Microsoft Outlook 2010.
2. If you don’t see the application you want to use then click on all programs and all
of the applications will be listed.
Accessing your clinical applications via MyRushApps
In order to do this you will have to follow the instruction to login to the My Rush Apps.
1. No matter what type of device you have you will be able to follow these steps to
connect to My PC via MyRushApps. Open one of the below browsers and type in
the url: https://myapps.rush.edu/Citrix/MyAppsWeb/
Google Chrome
Firefox
Internet Explorer
Safari
(Apple Devices Only)

If you need any assistance, please contact:
HELP DESK
2-HELP
312-942-HELP
help@rush.edu
(Click on HELP DESK to Return to Top of Document)
RU
SH UNIVERSITY
MEDICAL CENTER
2. Or click here to open the login page for MyRushApps.
3. When the window opens it will look like the below. In the username field enter
your Rush email address. In the field below, enter your password.
4. Follow the steps to authenticate using your phone.
5. Afterward, you will be logged in and see a window like the one below. Please click
on the My Apps icon like this .
6. Once you click on My Apps, the window will open like the one below with all your
assigned applications like Epic and any other specific applications that you user to
do your work.
If you run into any issues with accessing your applications please call 2-HELP or email
at Help@rush.edu. Please include your full name, phone number, and that you are
having an issue with accessing your applications. Please be as descriptive as possible.
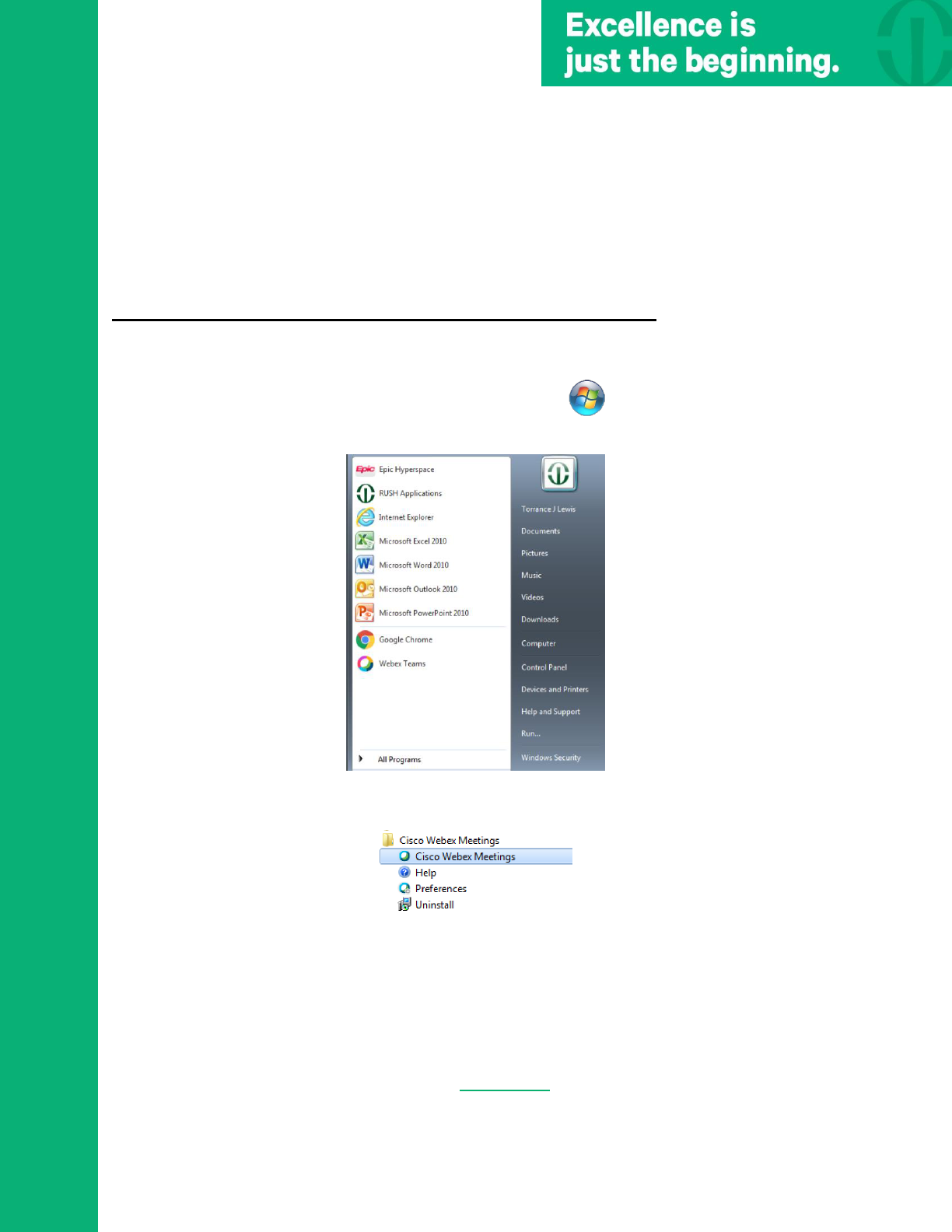
If you need any assistance, please contact:
HELP DESK
2-HELP
312-942-HELP
help@rush.edu
(Click on HELP DESK to Return to Top of Document)
RU
SH UNIVERSITY
MEDICAL CENTER
Meeting with your team while gone
Rush IS services encourages employees to continue to engage with each other
via the Rush supported collaboration tools such as WebEx and WebEx teams. WebEx
is a phone and video conferencing tool that allows participants can talk to each other,
ask questions, and share documents to continue collaboration especially for teams
working on projects. WebEx teams is a messaging application that can be used to stay
in constant contact will all of your co-workers.
Accessing Cisco WebEx via My PC on MyRushApps
In order to use WebEx you must first follow the steps to Accessing My PC via
MyRushApps from your laptop/desktop computer before proceeding.
1. Click on the start button icon that looks like this , a window like the one
below will open click on Microsoft Outlook 2010.
2. Click on all programs. A window like the one below will open. Navigate to the
Cisco WebEx Meetings folder and click on it.
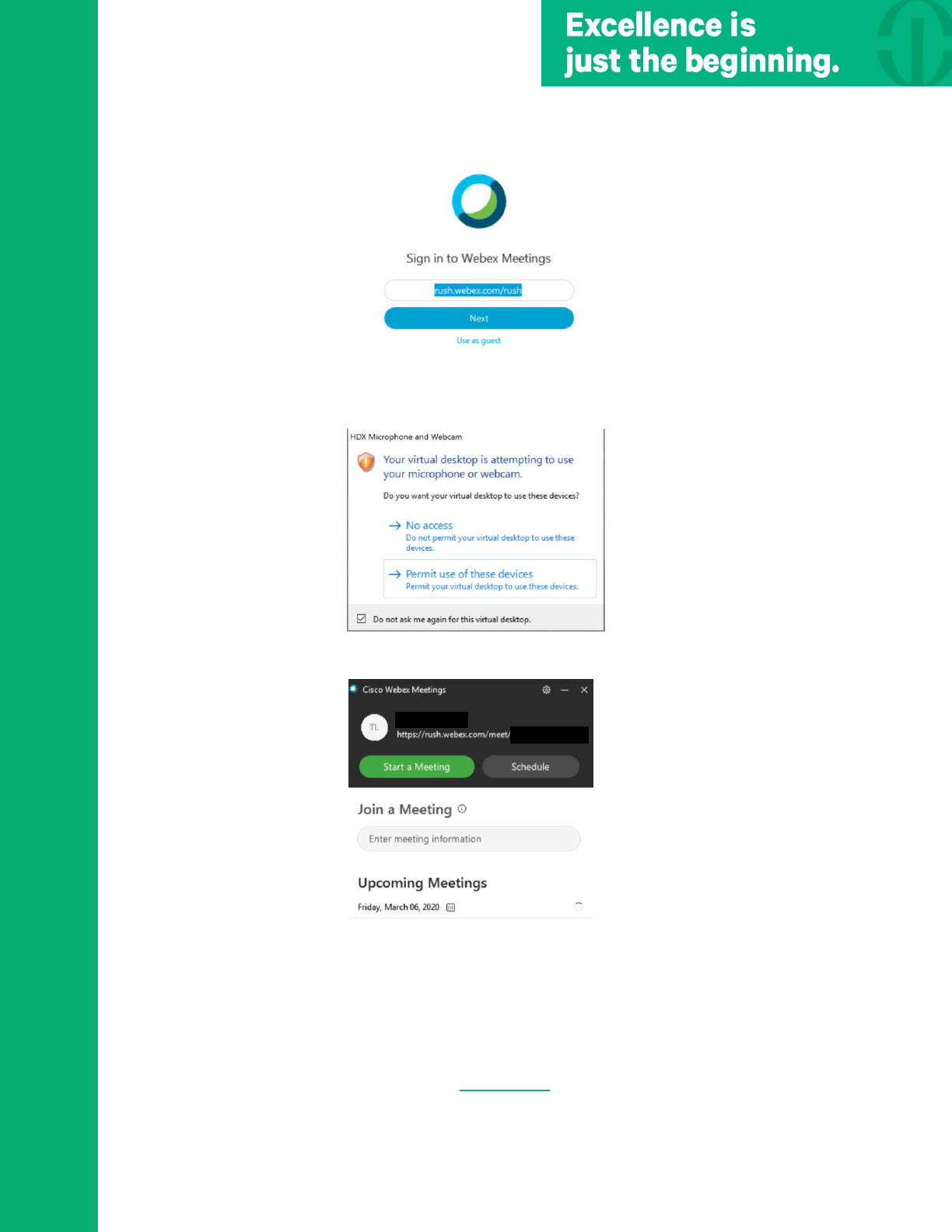
If you need any assistance, please contact:
HELP DESK
2-HELP
312-942-HELP
help@rush.edu
(Click on HELP DESK to Return to Top of Document)
RU
SH UNIVERSITY
MEDICAL CENTER
3. Click on the Cisco WebEx Meetings icon and it will launch. When it launches a
screen like the one below will open. Click next and a loading screen will proceed.
4. When the screen is done loading a window like the one below will open. Make
sure that you check the box to the left of don’t not ask me again for this virtual
desktop. Then proceed to click Permit use of these devices.
5. A screen like the one below will open meaning that you have successfully signed
in to WebEx.
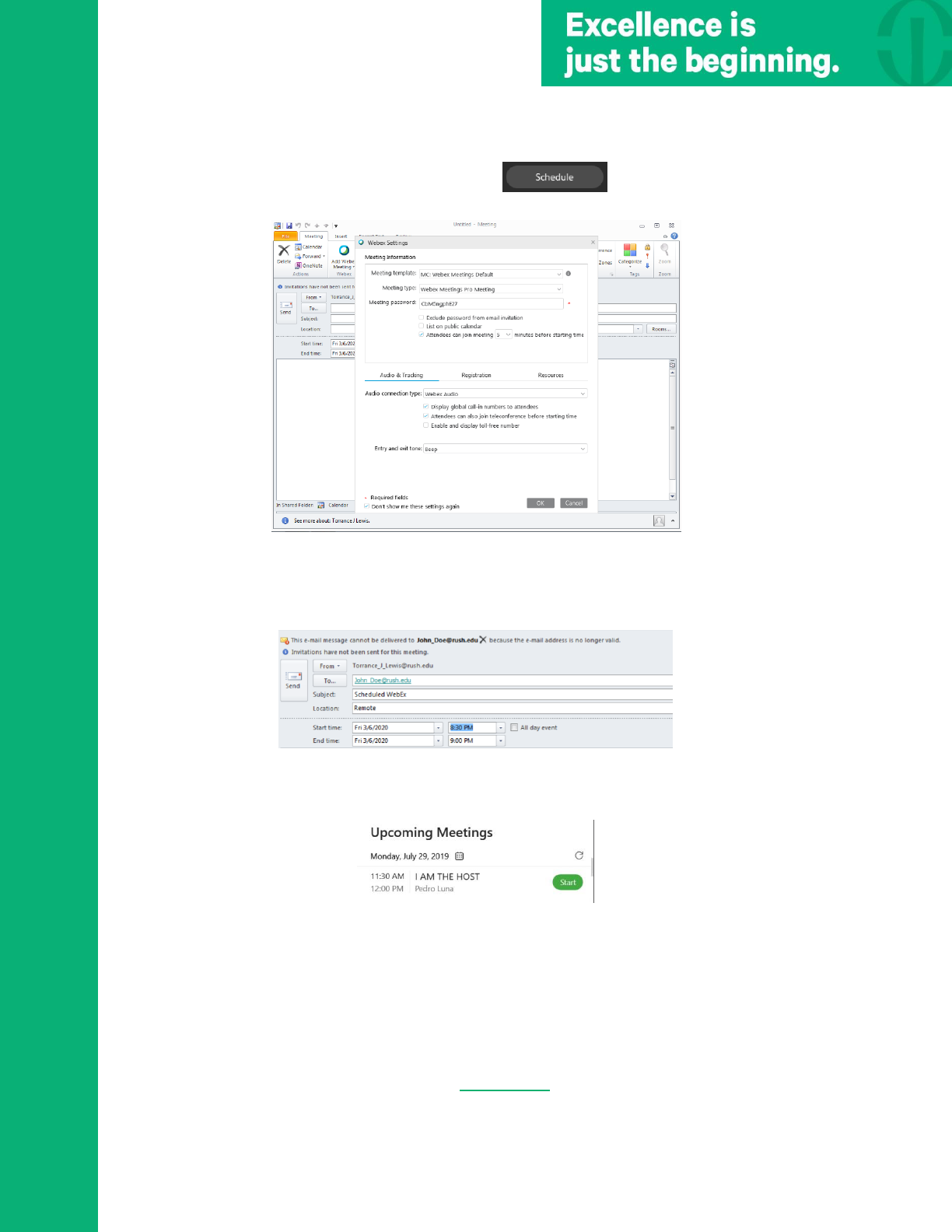
If you need any assistance, please contact:
HELP DESK
2-HELP
312-942-HELP
help@rush.edu
(Click on HELP DESK to Return to Top of Document)
RU
SH UNIVERSITY
MEDICAL CENTER
Schedule a WebEx meeting
1. Click on the schedule button like this and a window like the one
below will open. You will not need to change any settings so click Ok.
2. After you click Ok, a window like the one below will open. In the To field,
enter the email of your co-workers you want to meet with. In the Subject field,
enter the title of the meeting. Finally, set the Start time and End time of the
meeting. Then, click Send
3. When you finish scheduling the WebEx, under the calendar in the WebEx
window it will appear like the window below. When you schedule the WebEx
you are considered the Host.
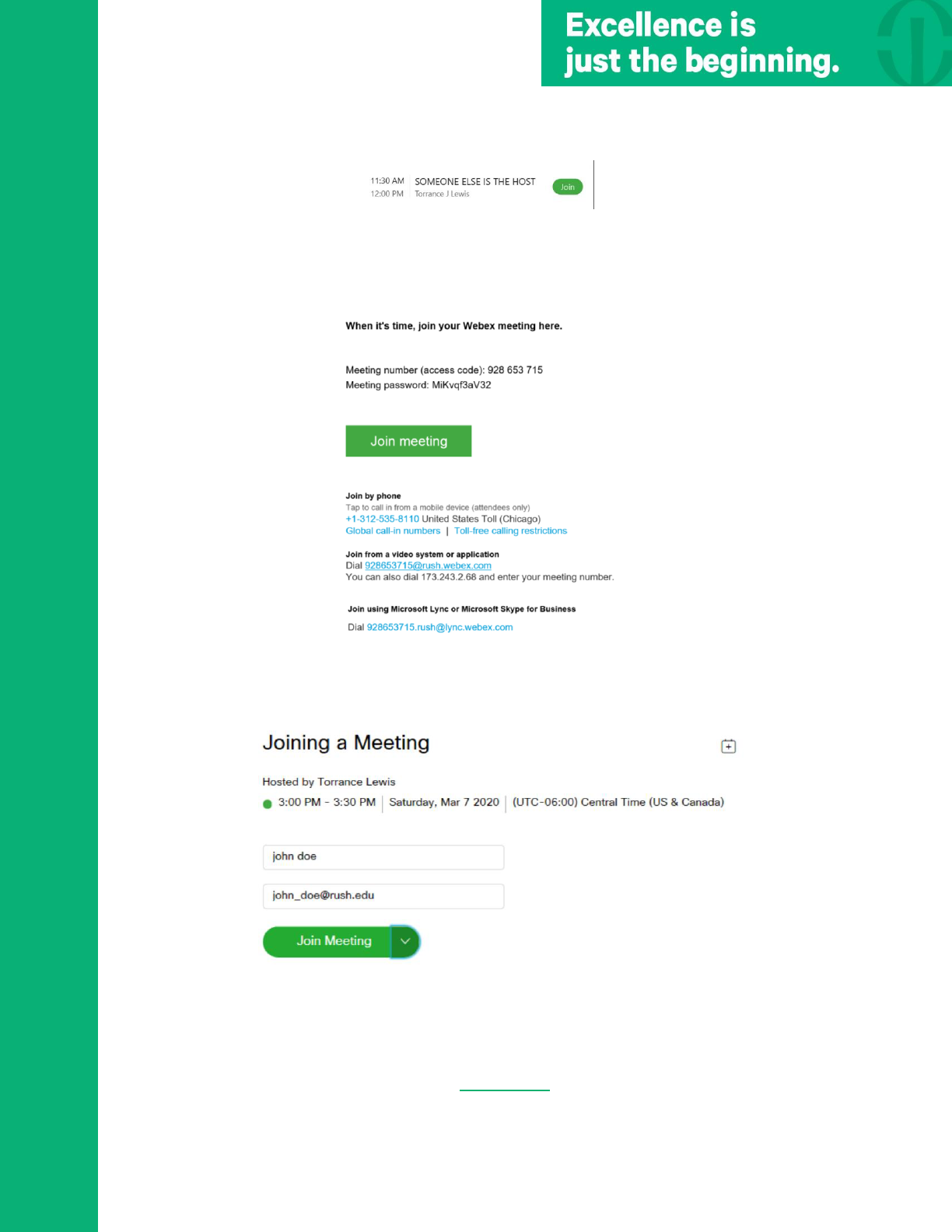
If you need any assistance, please contact:
HELP DESK
2-HELP
312-942-HELP
help@rush.edu
(Click on HELP DESK to Return to Top of Document)
RU
SH UNIVERSITY
MEDICAL CENTER
6. If the meeting was already planned, then click on JOIN meeting button and open
the meeting controls. If you are the host of the meeting, click the START
Join a WebEx via email/calendar invite
1. Navigate to your email calendar or email invite. It will look like the window
below. Click on the Join meeting button.
2. After clicking, a window like the one below will open. In the Name box, type
in your name and in the E-mail box type in your email. Finally, click on the
down arrow to the right of Join Meeting.
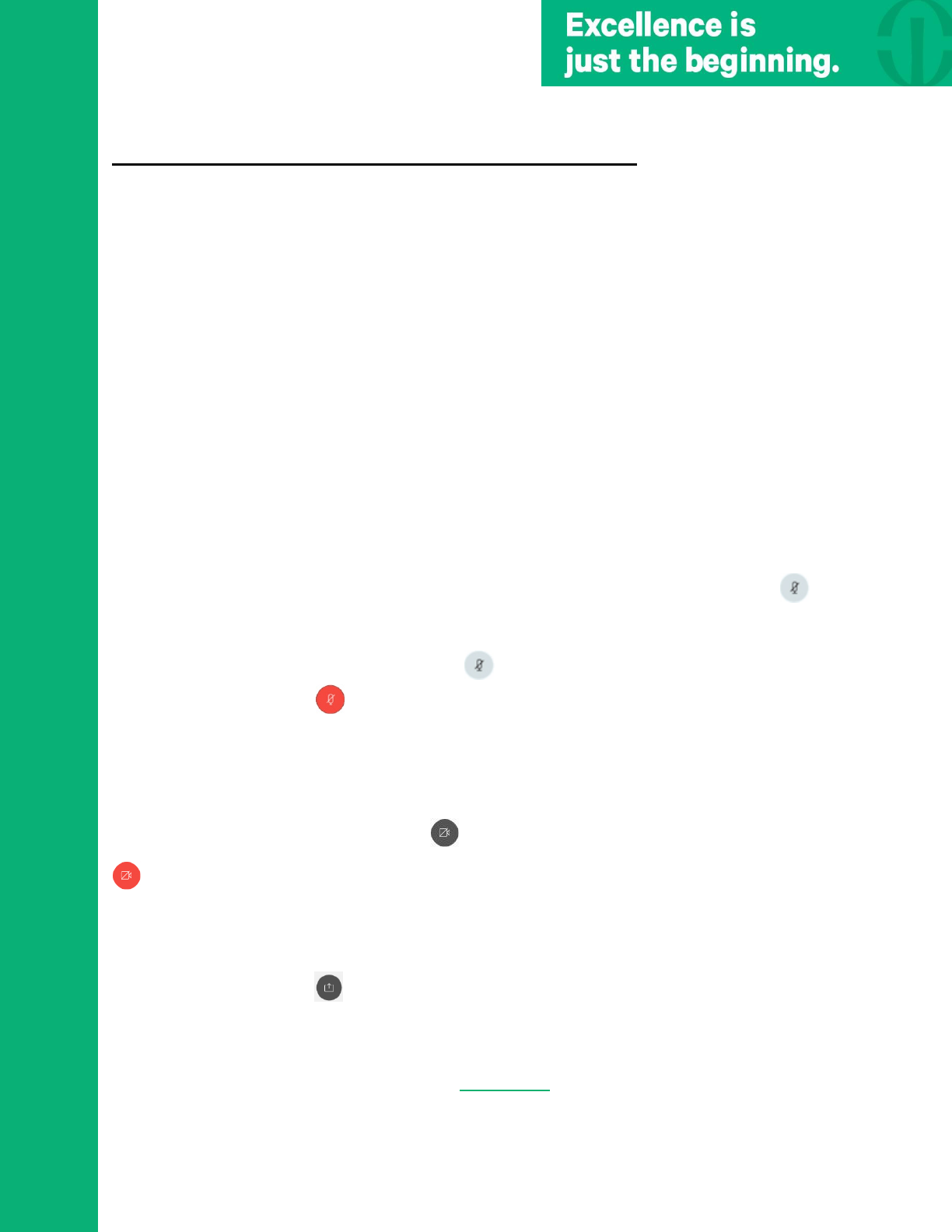
If you need any assistance, please contact:
HELP DESK
2-HELP
312-942-HELP
help@rush.edu
(Click on HELP DESK to Return to Top of Document)
RU
SH UNIVERSITY
MEDICAL CENTER
TIPS FOR A SUCCESSFUL WEBEX CONFERENCE
To join a WebEx you will need:
- A laptop or desktop computer
- A desk phone or mobile phone with the WebEx Meet app downloaded (click on
How to download WebEx meet on my mobile device and follow the steps)
Follow these tips for a successful WebEx meeting
Arrive early
Whether you are hosting or joining a meeting, arrive at least 15 minutes early like you
would in person meetings. This allows you time to dial in and join the WebEx via phone
or laptop.
Find a quiet place
When you are joining or hosting, make sure that you find a quiet place or if you are in
public use headphones to reduce background noise. This will make participants able to
hear you better.
Mute your phone
Once you have joined a meeting, make sure that you mute your phone using the
icon on your mobile phone. This will make sure no one can hear you typing or working
while you are joined. Also, if you connected to the WebEx via WebEx Meet app or
laptop/desktop computer you can click the button on the WebEx. When you are
muted it will look like this .
Don’t show yourself unless you want to
Once you have joined a meeting there will be an option to choose your video. If you do
not need to show yourself choose the no video option. If you are in the meeting and
want to turn your video off click on the icon and it will turn red when it is off like this
.
Share your screen with other users
Once you have joined a meeting, you can share your screen with other users. Click on
the share button like this it will ask you what screen or application you would like to
share Click Screen 1.
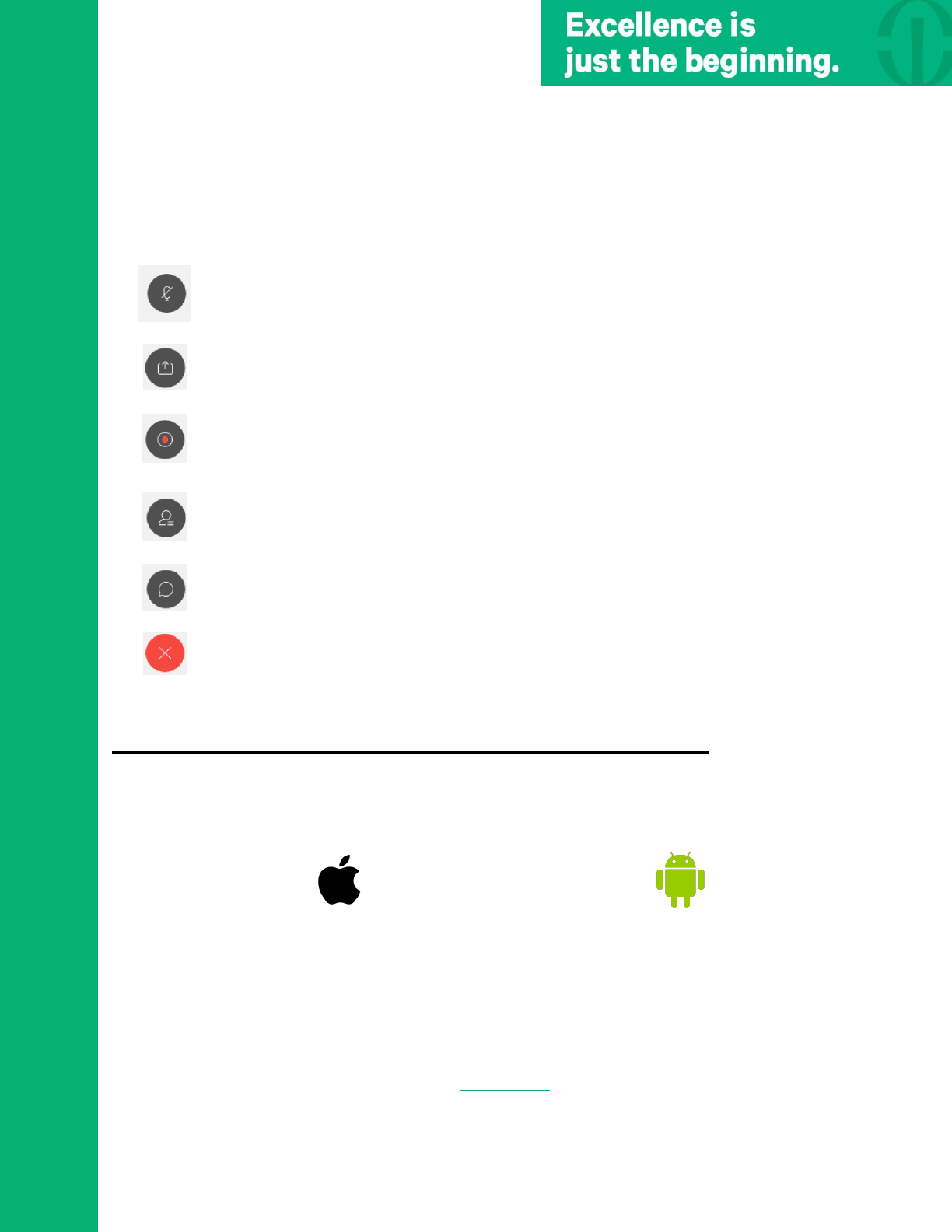
If you need any assistance, please contact:
HELP DESK
2-HELP
312-942-HELP
help@rush.edu
(Click on HELP DESK to Return to Top of Document)
RU
SH UNIVERSITY
MEDICAL CENTER
PLEASE NOTE: If you share your screen everyone will be able to see what you
are doing. So only share your screen when you are presenting. If not, then just
don’t share your screen at all.
WebEx Function Cheat Sheet
Mute: Click to mute your audio so no one on the line can hear you.
It will turn red when you are muted and black when you are
unmuted
Share your screen. Click on this and you can share your screen to
share documents to present to your co-workers
Record the meeting: Click on this button and you will be able to
record. If the meeting is being recorded, at the top left of the
meeting you will see a red dot.
Participants: Click on this button to open a list of all your co-
workers on the call.
Chat: Click on this button to open a chat function where you can
send messages to the participants on the call.
End/Leave Meeting: Click on this to leave the meeting or end the
meeting.
HOW TO DOWNLOAD WEBEX APP FOR MOBILE DEVICE
Getting started:
1. Please see the below and choose which type of laptop matches the logo on the
back of your device.
iPhone/iPad
Android
2. Depending on the type of device you are on follow the steps for that device (i.e.
on your iPhone/iPad)
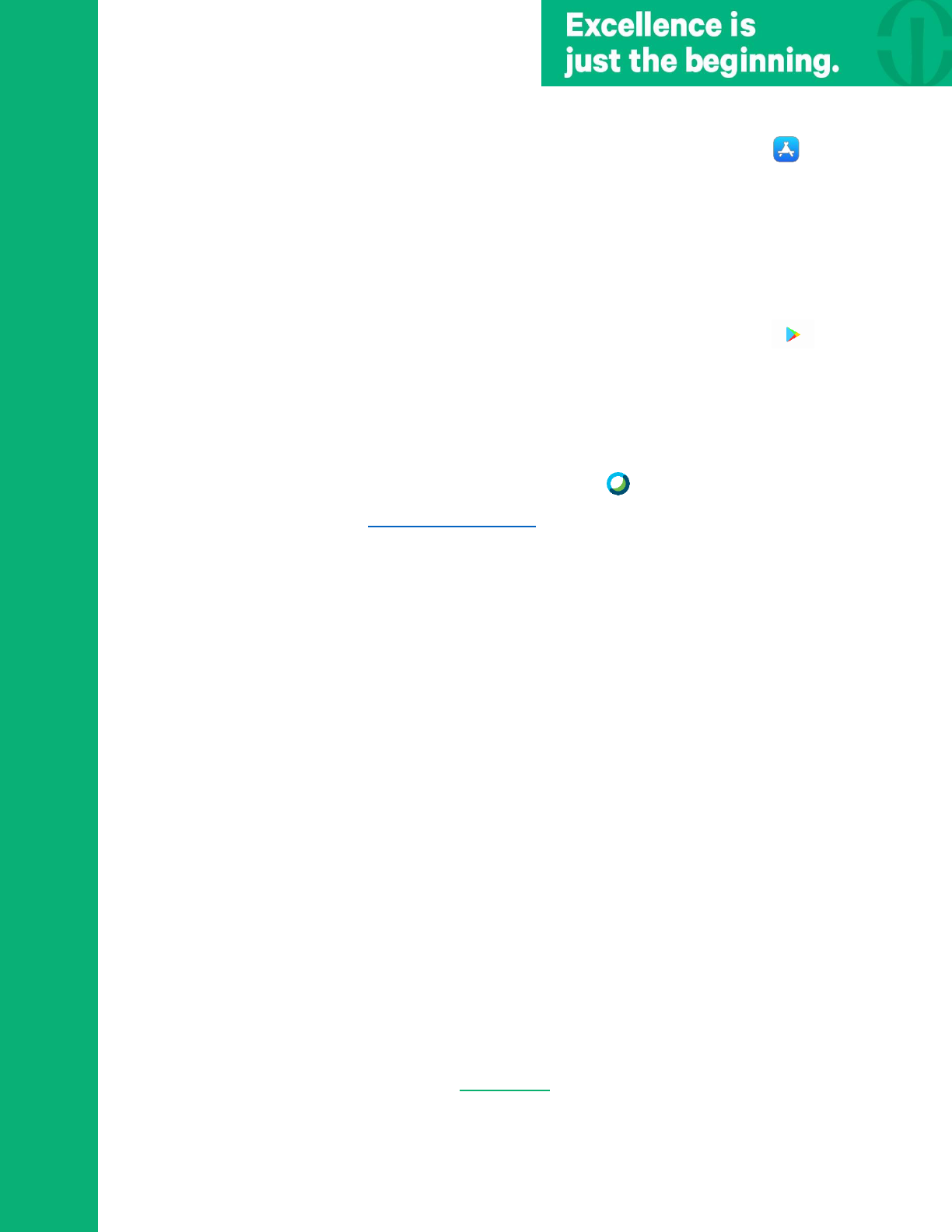
If you need any assistance, please contact:
HELP DESK
2-HELP
312-942-HELP
help@rush.edu
(Click on HELP DESK to Return to Top of Document)
RU
SH UNIVERSITY
MEDICAL CENTER
On your iPhone/iPad
1. Open your phone and navigate to the App Store by click on the icon like this .
The app store will open.
2. In the search bar, type in Cisco WebEx Meetings. It will be the first result named
Cisco WebEx Meetings. Click on the Get button. The app will download after you
enter your apple credentials.
3. Follow steps 4-6 from here.
On your Android Device
1. Open your phone and navigate to the App Store by click on the icon like this .
The app store will open.
2. In the search bar, type in Cisco WebEx Meetings. It will be the first result named
Cisco WebEx Meetings. Click on the app in the list and it will open then click the
Install button. The app will download after you enter your apple credentials.
3. Follow steps 4-6 from here.
4. Open the Cisco WebEx Meetings app that looks like this . Then, click on Sign in.
Enter your Rush email (i.e. John_doe@rush.edu).
5. The option to Select the site will appear, click on Rush.Webex.com. If the option is
not present, click Enter site URL. Then, in the Enter Site URL field enter
Rush.Webex.com
6. The site will ask you to enter your Rush Provided username and password (i.e.
jdoe). Enter the information and then, click Login.
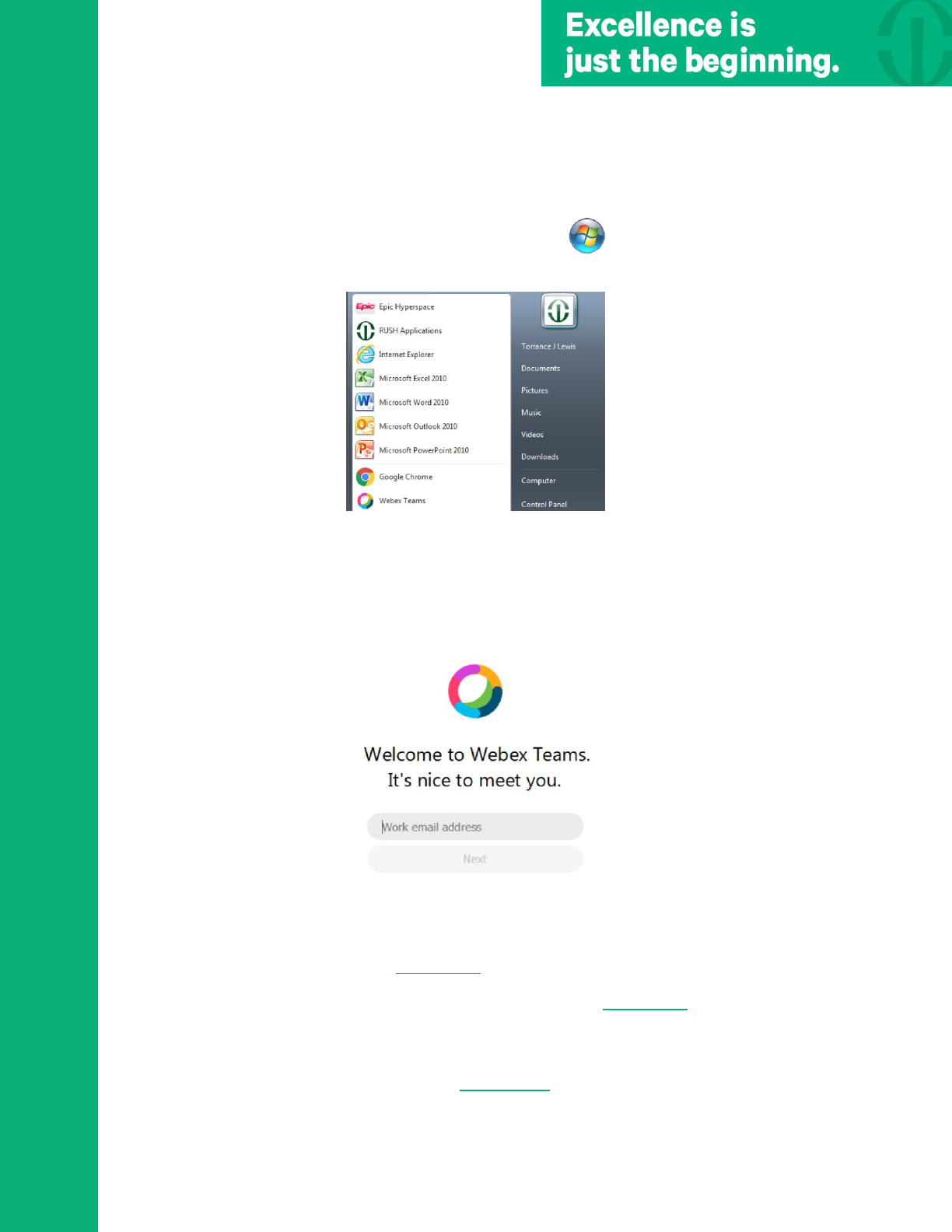
If you need any assistance, please contact:
HELP DESK
2-HELP
312-942-HELP
help@rush.edu
(Click on HELP DESK to Return to Top of Document)
RU
SH UNIVERSITY
MEDICAL CENTER
Communication through WebEx teams.
We suggest using WebEx teams through My PC to stay in constant contact with your
co-workers. In order to do this you will have to have signed in to My PC via
MyRushApps.
1. Click on the start button icon that looks like this , a window like the one
below will open click on WebEx Teams.
2. After clicking on the application, a window will open like the one below will open.
Enter your work email address (i.e. John_doe@rush.edu). Then click, Next.
3. Once you have logged in a window like the one below will open. You will be able
to create a space and also send messages to others on your team.
If you are interested in learning more about these functions, please watch the videos
below. They will walk you through the steps to create a space and send messages
respectively.
Create a space in WebEx Teams. Click Here to open the video tutorial.
Create and send a message to a person in WebEx Teams. Click Here to open the video
tutorial.
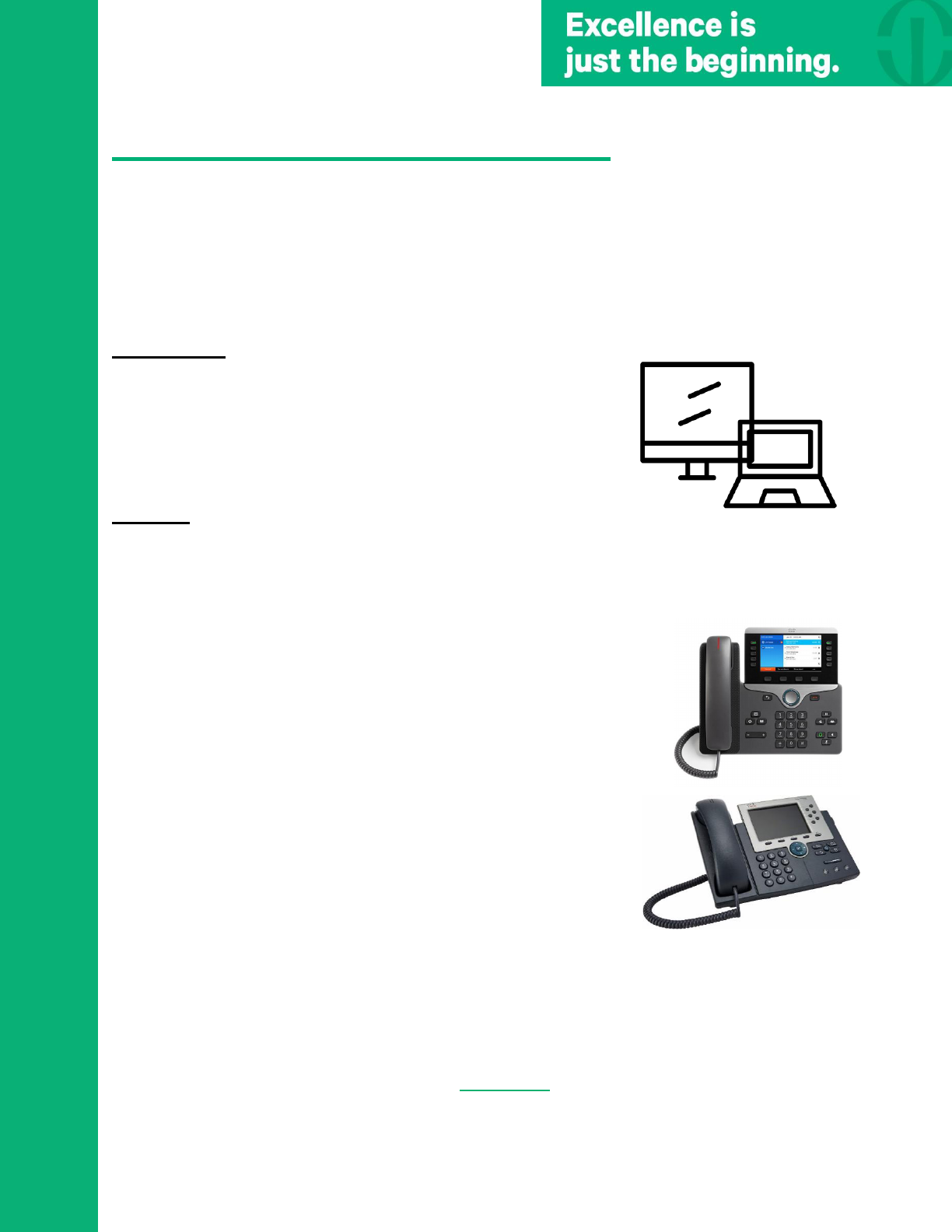
If you need any assistance, please contact:
HELP DESK
2-HELP
312-942-HELP
help@rush.edu
(Click on HELP DESK to Return to Top of Document)
RU
SH UNIVERSITY
MEDICAL CENTER
WHEN YOU RETURN:
When your time is done working from home there are a few steps that you need to do to
make sure that you can return without missing a beat.
Here is what you will need to do:
Computer:
Make sure that you have access to all of the files that you
worked on while away. You can ensure this by making sure
you follow the steps to move all your documents to the H:
drive. When you return to Rush it will be like you never left.
Phone:
Make sure that you turn off the call forwarding for your phone.
Follow the steps below.
End Forwarding calls on Cisco 8800 phones
1. Click on the Shut off Forward soft key below the command.
2. Call the extension and if you were successful the phone
will ring not your mobile phone.
End Forwarding calls on Cisco 7900 phones
1. Click on the CFWD ALL soft key below the command.
2. Call the extension and if you were successful the
phone will ring not your mobile phone
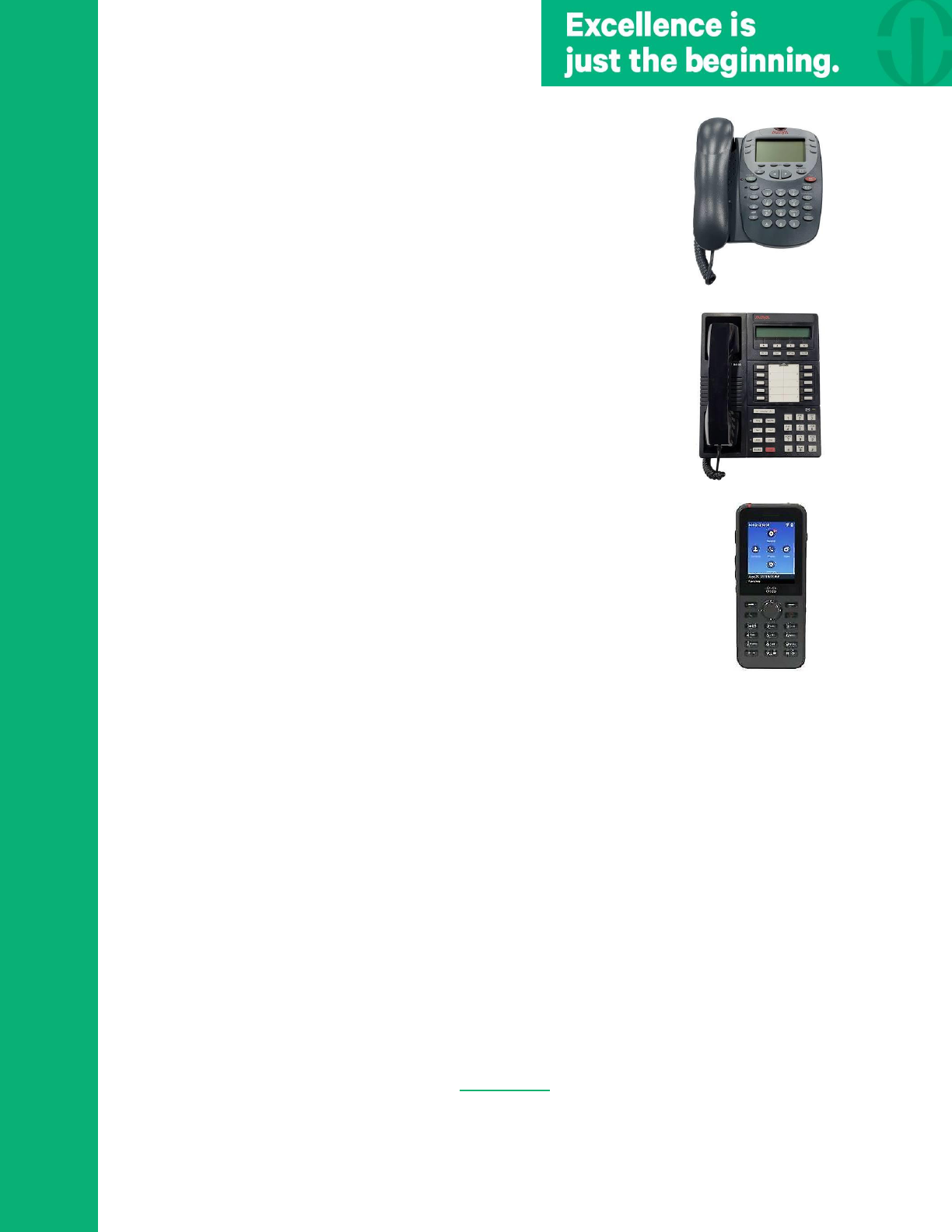
If you need any assistance, please contact:
HELP DESK
2-HELP
312-942-HELP
help@rush.edu
(Click on HELP DESK to Return to Top of Document)
RU
SH UNIVERSITY
MEDICAL CENTER
End Forwarding calls on Avaya 2410 phones
1. Click on the Call Forward soft key or dial # 2.
2. The system will beep three times.
3. Call the extension and if you were successful the phone will
ring not your mobile phone.
End Forwarding calls on Avaya 8410 phones
1. Click on the Call Forward soft key or dial # 2.
2. The system will beep three times.
3. Call the extension and if you were successful the phone will
ring not your mobile phone.
End Forwarding calls on a Cisco WiFi Phone
1. Access the phone app by pressing the center button.
2. Select the forwarded line. The number you forwarded your calls to.
3. Press More and select Forward Off.
.